The Longbow Reviver is a generic tool for making your old programs work again on Windows 7, Windows 8, Windows 8.1, Windows 10 and Windows Vista, it is not intended for use with AutoCAD.
It’s very easy to install and use The Longbow Reviver…
The first step is to install the Longbow Reviver (download it here), a Windows Shortcut will appear on your desktop, and also in your Start menu…
Simply run the application, you will see the application appear with the main interface…
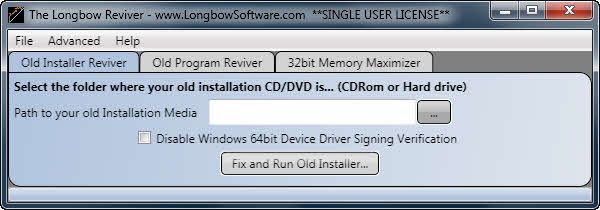
The Longbow Reviver application is split into three separate tabs defining each of the Reviver tools. NOTE: If you hover your mouse over any of the user input controls, you will see a temporary tool tip displaying help about what each control does.
This tool is used to override the latest Windows security restrictions which may be imposed on older installation programs/setups that used to install fine in Windows XP, Windows 2000, NT4 or even Windows 98 and 95. You use this tab as the first step, which is to make your old application install properly on Windows 7, Windows 8, Windows 8.1, Windows 10 and Vista.
This tool is used to override latest Windows security restrictions which may be imposed on older programs that used to run fine in Windows XP, Windows 2000, NT4 or even Windows 98 and 95. You use this tab once your old applications have been physically installed onto your system by the Old Installer Reviver above, it makes your installed applications run properly again on Windows 7, Windows 8, Windows 8.1, Windows 10 and Vista.
On Windows 64bit only, this tool allows you to double the memory capability of your 32bit application from 2GB to 4GB (around 1.1GB-1.3GB usable to around 3.2-3.5GB usable). This is a quick an easy way to increase your 32bit application performance and data handling to get rid of ‘Out of Memory‘ errors, it can be used after the Old Program Reviver has been run or if you want give an existing 32bit program running on 64bit Windows more accessible RAM.
How to use the Old Installer Reviver
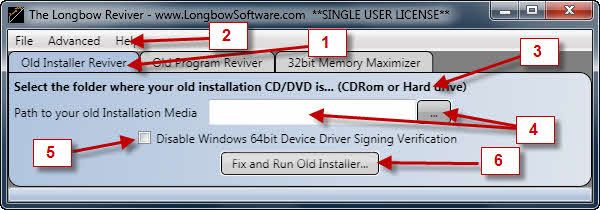
An older installer application, one that was designed for Windows XP, will usually not run on Windows 7, Windows 8, Windows 8.1, Windows 10 or Vista. Use this tool to make your old installer install properly again, here’s how:
1) Select the Old Installer Reviver tab.
2) You can select Help to bring up this same page.
3) This text shows what the Reviver tool is doing and will give you status reports as it runs.
4) Either type the path or pick the ‘…‘ button to select the folder where your old installer/setup program is. It can either be a hard drive copy or the CDRom drive.
5) The ‘Disable Windows 64bit Device Driver Signing Verification‘ option should only be switched on if either your software installs device drivers for external computer components/peripherals or if your first attempt at installing your software fails. NOTE: Currently not supported.
6) If the Reviver recognizes your installation media, the ‘Run Old Installer‘ button will become active. Simply click the ‘Fix and Run Old Installer‘ button to start the Reviver. If the Reviver was successful, you will see a clear message indicating success and your old installer should start up Notes: the initial startup may take up to 10 minutes to process, so please be patient also note where possible, make sure you do not install to Program Files (x86)\<Product Name> – instead, install to c:\”prodname” (notice shortened length (no more than 8 chars) lower case Product Name “prodname”
If your installer doesn’t work on this system, or if there was a problem installing then the tool will inform you.
If you are still having problems…
…make sure you have the correct path to your installer then simply select the ‘Advanced’ menu at the top of the Reviver window and pick the ‘Compatibility Detective’. In the select file dialog, select the setup.exe, setup.msi or equivalent installer program file, the one that contains your application install routines, and hit OK. Simply follow the on screen instructions.
Important Note: This tool is not guaranteed to work in all circumstances. The tool forces full security access to the software being processed and enables the selected emulation modes in order to give your software the best environment possible in order to work. Some systems are locked down by their security software or IT department, so it it depends on your system, however, in most cases it works perfectly.
How to use the Old Program Reviver
The Old Program Reviver is a tool used to force older previously installed applications, ones that used to run fine on Windows XP, to run correctly on Windows 7, Windows 8, Windows 8.1, Windows 10 or Vista – here’s how:
NOTE: Usually you will need to install your older XP application with the Old Installer Reviver above
1) Select the ‘Old Program Reviver’ tab.
2) You can select Help to bring up this same page. page.
3) This text shows what the Reviver is doing and will give you status reports as it runs.
4) Either type the path or pick the ‘…‘ button to select the folder where your old program is installed, for example C:\Program Files (x86)\iTunes
5) Select the emulation mode that your old program used to run in, default is Windows XP (sp2) however, you may get better results using raw Windows XP.
6) If the Reviver recognizes your the program path, the ‘Fix Old Program‘ button will become active. Simply click the ‘Fix Old Program’
If you are still having problems…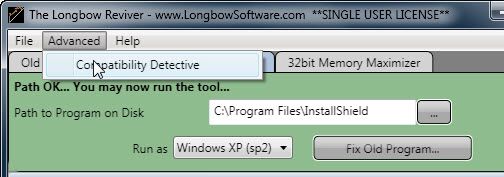
…make sure you have the correct path to your program files then simply select the ‘Advanced’ menu at the top of the Reviver window and pick the ‘Compatibility Detective’. In the select file dialog, select the specific exe program file that isn’t running correctly, and hit OK. Simply follow the on screen instructions.
Important Note: This tool is not guaranteed to work in all circumstances. The tool forces full security access to the software being processed and enables the selected emulation modes in order to give your software the best environment possible in order to work. Some systems are locked down by their security software or IT department, so it it depends on your system, however, in most cases it works perfectly.
How to Use the 32bit Memory Maximizer
The 32bit Memory Maximizer is a tool used to double the total amount of RAM a previously installed 32bit application can access on 64bit Windows, here’s how:
1) Select the ’32bit Memory Maximizer’ tab.
2) Either type the path or pick the ‘…’ button to select the folder where your 32bit program is installed, for example C:\Program Files (x86)\Microsoft Office
3) Check the ‘Upgrade 32bit 2GB application RAM limit to 4GB RAM limit’ check box.
4) If the Reviver recognizes your the program path, the ‘Apply Memory Settings’ button will become active. Simply click the ‘Apply Memory Settings’ to apply the memory maximizer to all of the executables in the selected folder, and all folders included within.
You may remove the setting by following the same steps, but instead, unchecking the checkbox.
