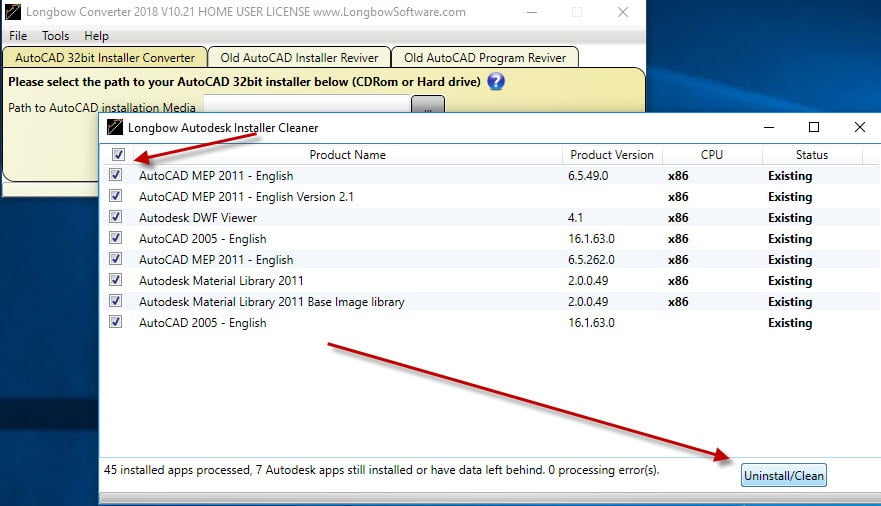If you have an Autodesk Inventor 11 CD, you may simply need to install AutoCAD MDT 2007 from that CD…
Installing AutoCAD Mechanical 2007 from your Inventor 11 CD on Windows 10, Windows 7, Windows 8 or Windows 8.1 32bit or 64bit can be very easily defined in these short steps…
IMPORTANT NOTE: Autodesk no longer supply License Activation codes for this version of AutoCAD. The best way is to transfer your existing license to the new PC but there are other options, we document them here
- Obtain your copy of the Longbow Converter here (you need V7.29 or newer)
- Next, copy your Autodesk Inventor 11 CD to your hard drive, to folder path c:\Autodesk\Inventor2007
- Start the Longbow Converter tool
- Select the 2nd tab titled “Old AutoCAD Installer Reviver“
- Using the ‘…’ button, pick the folder where you just copied your Inventor 11 CD to c:\Autodesk\Inventor2007
- The Converter should say “Inventor 2007 Setup found, …”
- Next, click the ‘Run Old Installer‘ button.
- Read and understand all the prompts before pressing OK. Once the setup starts, stop and read the next step…
- In the setup program.
- navigate through each setup dialog as normal, except when you get to the Products Install dialog – Uncheck *all* products except “Autodesk Mechanical Desktop 2007“
- Install as normal
- If asked to Reboot, do not reboot
- Once installed, make sure you fully close the setup application (because the Converter is waiting for the setup program to fully close)
- Go back to the Converter tool and select the 3rd tab titled “Old AutoCAD Program Reviver“
- Using the ‘…’ button, pick the newly installed c:\Program Files (x86)\Autodesk\MDT 2007 folder
- Next, click the ‘Fix Old Program‘ button.
- Now you can run your Autodesk Mechanical Desktop 2007 on Windows 10, Windows 7 and Windows 8, both 32bit and 64bit.
- NOTE: When starting AutoCAD, if you see a warning dialog when you run saying “This program has known compatibility issues”, simply click “Don’t show this message again” and then click “Run the Program…”
Troubleshooting
– If you are unable to activate your product, or the activation process crashes: