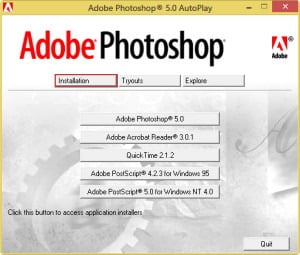This post solves all issues related to installing Adobe Photoshop CS and ImageReady CS on Windows 7, Windows 8 and Windows 10 both 64bit and 32bit…
How to install Adobe Photoshop CS and ImageReady CS
A quick word of advice: best to follow the instructions below precisely and to the letter, including folder names and paths, that way you will reduce the risk of having any problems…
- Obtain your copy of the Longbow Reviver tool here
- Using Windows Explorer, copy your entire
Adobe Photoshop CS and ImageReady CS install CD media to your hard drive, to a folder path c:\InstallCDs\Adobe\PhotoshopCS - Start the Longbow Reviver tool…
- Select the 1st tab “Old Installer Reviver“
- Using the “…” button, pick the c:\InstallCDs\Adobe\PhotoshopCS\Photoshop folder
- Now click the Fix and Run Old Installer button
- Read and understand all the prompts that appear, then continue by clicking OK… (read the next step)
- In the setup program, navigate through each setup dialog as normal, except when you get to the installation folder…
- make sure you update the entry from .C:\Program Files (x86)\Adobe\Photoshop CS to c:\Adobe\Photoshop CS
- Repeat – You *must* instal to
c:\Adobe\Photoshop CS
- Now carry on with the install…
- Once Photoshop is installed…
- quit the Adobe setup and go back to the Reviver tool
- Select the 2nd tab “Old Program Reviver“
- using the “…” button pick the newly installed c:\Adobe\Photoshop CS folder and click Fix Old Program.
- Now you can happily run your Adobe Photoshop CS and ImageReady CS on Windows 7, Windows 8 or Windows 10 32bit or 64bit!
Troubleshooting
- If you are getting a WinHelp() error when pressing F1 to try and access the Help system then simply install the WinHelp (WinHlp32.exe) module from Microsoft
Copyright 2019 (c) Longbow Software