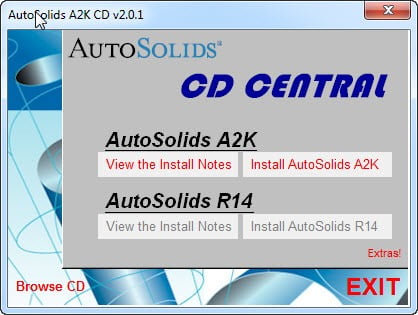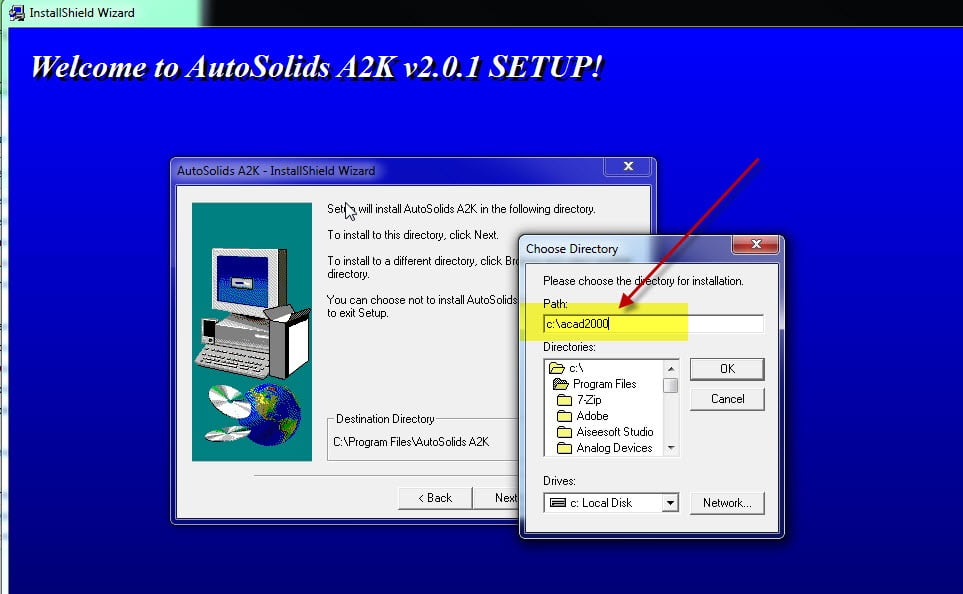Installing your AutoSolids 2K on Windows 7, Windows 8, Windows 8.1 or Windows 10 32bit or 64bit can be very easily defined in these short steps.
A quick word of advice: best to follow the instructions below precisely and to the letter, including folder names and paths, that way you will reduce the risk of having any problems…
- Obtain your copy of the Longbow Converter here
- Using Windows Explorer, click on this link to download the AutoSolids 2K install disk and unzip the contents to c:\InstallDisks\AutoSolids2000 (setup.exe must be in this folder)
- Next, start the Longbow Converter tool and select the 2nd tab named “Old AutoCAD Installer Reviver”. Using the “…” button pick the folder path c:\InstallDisks\AutoSolids2000 folder and click “OK”.
- Next, click the “Run Old Installer” button, it will start processing.
- When the Converter asks if this is a plugin to AutoCAD, click “Yes”
- Read and understand all prompts as they appear, before pressing OK to dismiss them.
- Now, I know it’s unheard of these days, but at this point expect to wait at least 45 minutes for your AutoSolids 2K setup.exe program to appear.
- Once the AutoSolids 2K setup starts, stop and read the next step…
- Note: If your AutoSolids 2K setup does not start after 45 minutes, read the Troubleshooting section below.
- In the setup program, navigate through each setup dialog as normal, except when you get to the installation folder input dialog, **it’s vitally important to make sure you install to c:\acad2000 (not C:\Program Files\AutoSolids A2K as normally prompted)** – see image…
- Now carry on with the install (do not reboot once the install is complete).
- Do not reboot if prompted to do so
- Now start AutoCAD 2000, your AutoSolids 2K should now be working as normal.
- If not, see Troubleshooting section below
Troubleshooting:
- If your AutoSolids A2K setup is not starting after 45 minutes, try rebooting, then restart the steps above.
- If it is still failing, most likely it’s because of another application on your system which is preventing our setup routine from starting (perhaps anti-virus, or similar) – try installing AutoSolids A2K using the same instructions as above but from Windows Safe Mode
- If your AutoSolids A2K is not loaded
- Try loading the c:\acad2000\AutoSolidsTB.mnu via the MENULOAD command in AutoCAD
- If you now see the AutoSolid A2K menus but the program isn’t running, using the APPLOAD command try loading the c:\acad2000\AutoSolids.arx
- If you have crashing problems using the File->Open or File->Save dialogs inside of AutoCAD please read this blog entry on the File->Open or File->Save Crash in AutoCAD
Copyright 2016 (c) Longbow Software