This post solves all issues related to installing Adobe Photoshop 5.0 on Windows 7, Windows 8 and Windows 10 both 64bit and 32bit…
…including the Autoplay application where it simply does nothing…
and/or you are seeing a message appear when running 16bit setup.exe…
Installing your Adobe Photoshop 5.0 on Windows 7, Windows 8 or Windows 10 32bit or 64bit can be very easily defined in these short steps…
How to install Adobe Photoshop 5
A quick word of advice: best to follow the instructions below precisely and to the letter, including folder names and paths, that way you will reduce the risk of having any problems…
- Obtain your copy of the Longbow Reviver tool here
- Using Windows Explorer, copy your entire Adobe Photoshop 5.0 install CD media to your hard drive, to a folder path c:\InstallCDs\Adobe\Photoshop5
- Start the Longbow Reviver tool…
- Select the 1st tab “Old Installer Reviver“
- Using the “…” button, pick the c:\InstallCDs\Adobe\Photoshop5\PHOTOSHP folder
- Now click the Fix and Run Old Installer button
- Read and understand all the prompts that appear, then continue by clicking OK… (read the next step)
- Now, I know it’s unheard of these days, but at this point expect to wait up to 45 to 90 minutes for your Adobe Photoshop 5 setup.exe program to appear (be patient!)
- Once the Photoshop 5 setup application displays all in Blue, stop and read the next step…
- In the setup program, navigate through each setup dialog as normal, except when you get to the installation folder, make sure you update the entry from .\Adobe\Photoshop 5.0 (notice the dot at the beginning) to c:\Adobe\Photoshop 5.0
- Now carry on with the install…
- Ignore any errors related to not being able to “…create the folder ‘Adobe Photoshop 5′”, you will have to manually create a shortcut on your computer Desktop to your c:\Adobe\Photoshop 5.0\photoshp.exe by hand.
- Do not reboot if prompted to do so
- Once Photoshop is installed
- quit the Adobe setup and go back to the Reviver tool
- Select the 2nd tab “Old Program Reviver“
- using the “…” button pick the newly installed c:\Adobe folder and click Fix Old Program.
- Finally, create a shortcut on your Desktop which points to c:\Adobe\Photoshop 5.0\photoshp.exe
- Now you can happily run your Adobe Photoshop 5.0 on Windows 7, Windows 8 or Windows 10 32bit or 64bit!
Troubleshooting
- If you are getting a WinHelp() error when pressing F1 to try and access the Help system then simply install the WinHelp (WinHlp32.exe) module from Microsoft
Copyright 2019 (c) Longbow Software

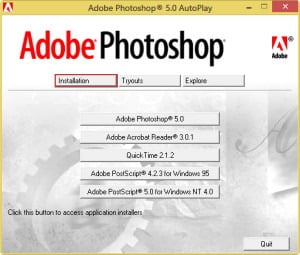

Hi
I’m very interested in your Longbow Reviver tool as I have a copy of Photoshop 5.0 LE which I cannot install on my new windows 10 machine. But I am concerned that it still might not work.
I also have an old piece of software – Quilt-Pro – which is version 3 and had to have a manufacturer-supplied fix to run on Vista.
If the Longbow Reviver tool works on ANY older software (including Quilt-Pro 3) then I would probably be inclined to buy it and take a chance.
Please let me have your thoughts.
Kind regards
Miles Chandler
Will this work for Photoshop 5 LE? I had a link to missing code in the ini. (?) file to be able to install this to 8.1, am looking for that.
Yes, it works
I downloaded Longbow yesterday with no problem. Then I followed the above instructions for Photoshop 5.0 LSE without any problem, until after using the Old Program Reviver to Fix Old Program. That is, Photoshop does come up from the shortcut, but there is a blue spinning wheel that never stops spinning so I can actually use Photoshop. Any ideas?
Thanks,
Jan
Please contact Longbow Software support directly, they can help – https://shop.longbowsoftware.com/contact-send.sc