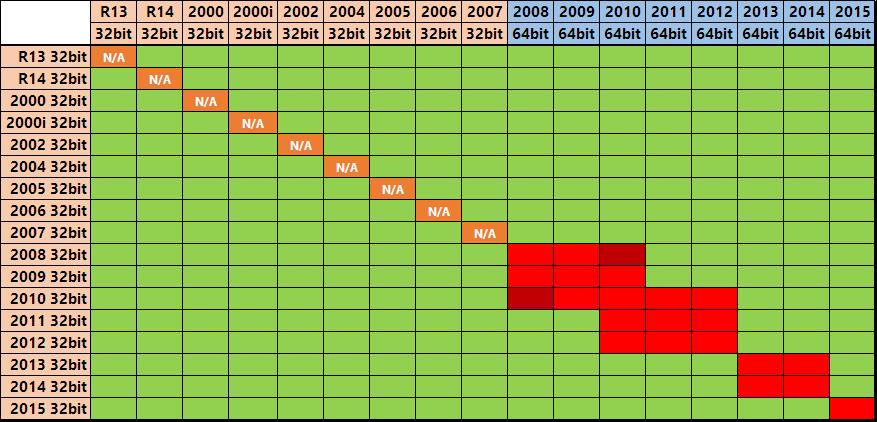If you are encountering licensing issues, blank screens or even crashing when launching AutoCAD it could be because you are using a version of Microsoft Internet Explorer which is not compatible with your version of AutoCAD… (If you are primarily seeing script errors, then first check out how to enable scripting support in IE 11)
Here is a list of AutoCAD versions that most likely will be affected…
- AutoCAD 2005
- AutoCAD 2006
- AutoCAD 2007
- AutoCAD 2008
- AutoCAD 2009
- AutoCAD 2010
- AutoCAD 2011
- AutoCAD 2012
- AutoCAD 2013
It could be because you have Microsoft Internet Explorer 11 installed on your system. The solution is to rollback to Microsoft Internet Explorer 10, or maybe back as far as Internet Explorer 8. Here’s how:
Windows 7 users
- Click Start then Control Panel
- Once in Control Panel select Programs
- From Programs click Turn Windows Features on or off
- Once in the Windows Features dialog, simply un-check Internet Explorer 11 and click OK. You will be asked to reboot, which you should do. Once you reboot, IE 11 will have been rolled back to IE 10
- NOTE: If you are still having problems, you can repeat the process from (1) to (4) again in order to downgrade from IE 10 to IE 9 to IE 8. Autodesk products usually do not need further downgrading than IE 8, so if you are still having issues even with IE 8 then it’s most likely something else wrong on your system.
- NOTE: If you cannot downgrade far enough, your only option is to upgrade to 7.24 (or newer) of the Longbow Converter tool which now supports Internet Explorer 7 emulation mode
Windows 8 users
- Move your mouse to the bottom left corner of the screen, then right click your mouse and select Control Panel
- Once in Control Panel select Programs
- From Programs click Turn Windows Features on or off
- Once in the Windows Features dialog, simply un-check Internet Explorer 11 and click OK. You will be asked to reboot, which you should do. Once you reboot, IE 11 will have been rolled back to IE 10
- NOTE: If you are still having problems, you can repeat the process from (1) to (4) again in order to downgrade from IE 10 to IE 9 to IE 8. Autodesk products usually do not need further downgrading than IE 8, so if you are still having issues even with IE8 then it’s most likely something else wrong on your system.
- NOTE: If you cannot downgrade far enough, your only option is to upgrade to 7.24 (or newer) of the Longbow Converter tool which now supports Internet Explorer 7 emulation mode.
Windows 8.1 users
Window 8.1 comes with Internet Explorer 11 pre-installed and cannot be rolled back. Your only option is to upgrade to 7.24 (or newer) of the Longbow Converter tool which now supports Internet Explorer 7 emulation mode.