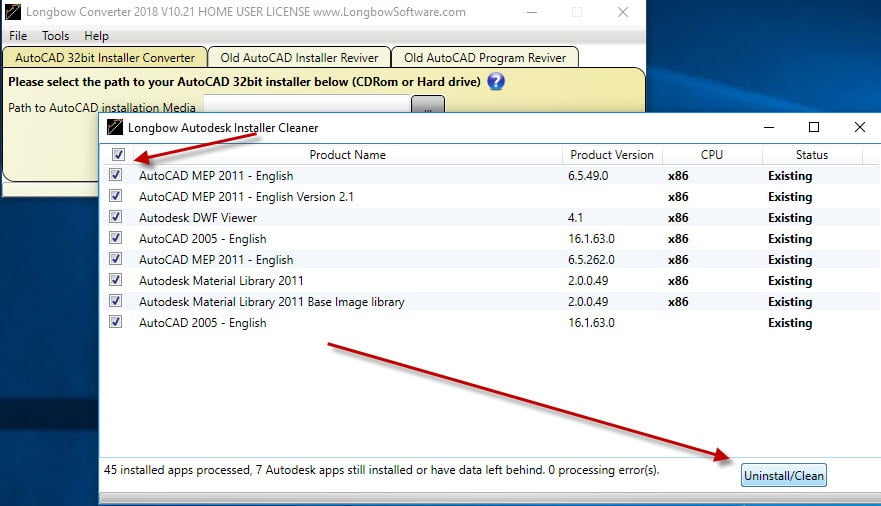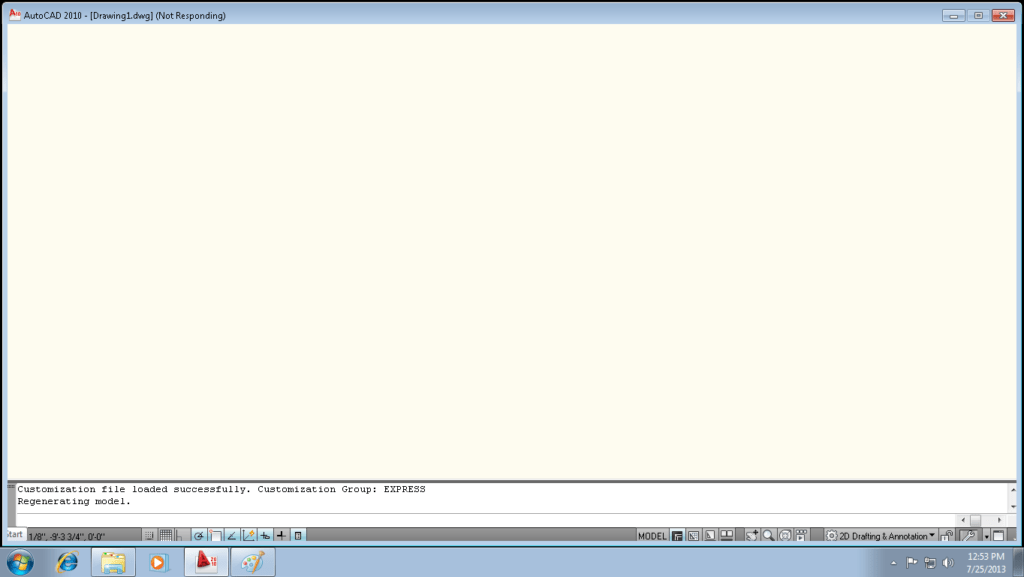If you want to run AutoCAD in offline mode and block all internet access to and from AutoCAD executables, including the licensing modules and tracking components…

- Obtain your purchased copy of the Longbow Converter here
- Start the Converter App
- Select the 3st tab named “Old AutoCAD Program Reviver”
- Using the “. . .” button, selection your AutoCAD installation
- Enable “Run in Offline Mode“
- Click “Fix Old Program“
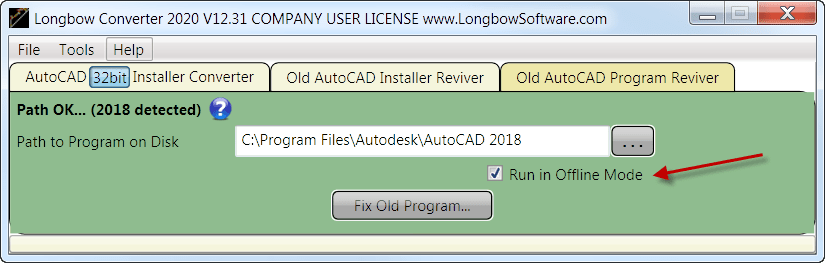
NOTE: You can re-enable by disabling “Run in Offline Mode” and then clicking “Fix Old Program“
Copyright 2021 (c) Longbow Software