Affecting all versions of AutoCAD and AutoCAD LT 2014, 2015 and 2016
Random shutdown on startup or opening of DWG files. AutoCAD may restart after a few attempts. You see errors like:
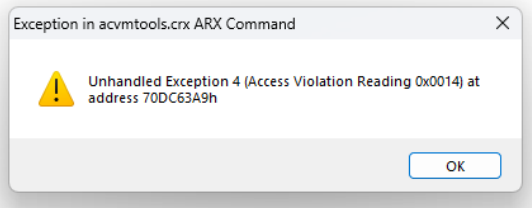
Unhandled Exception 4 (Access violation reading 0x0014) at address 70DC63A9h
Additional error texts:
- INTERNAL ERROR: Attempt to register class ‘AcViewNavigation’ twice
- Error handler re-entered. Exiting now.
Issues are caused by the forced shutdown of AutoCAD components. You can fix the problem using the Longbow Converter App (you need version 12.61 or newer), steps to fix are as follows:

- Before installing the Converter App, make sure the files downloaded from our site are not blocked by Windows SmartScreen… Windows 11 is finicky, click the TLC zip first to make sure it’s fully selected then Right+click the file and select Properties. Be sure to check the Unblock checkbox as shown below and Click OK…

- Double click the zip file to open it and install the TLC application as normal. By the way, TLC stands for The Longbow Converter
- Start the Longbow Converter tool
- Select the 3nd tab named “Old AutoCAD Program Reviver“
- Using the “…” button
- pick the path to your acad.exe file (or for AutoCAD LT it’s acadlt.exe)
- TIP: you can find the path by right-clicking the AutoCAD shortcut, clicking Properties and noting the ‘Target’ property e.g. C:\Program Files\Autodesk\AutoCAD 2016
- pick the path to your acad.exe file (or for AutoCAD LT it’s acadlt.exe)
- Click “Fix Old Program”
- Now start AutoCAD. problem should now be solved. If not, please contact Longbow Support
Copyright 2024 (c) Longbow Software

