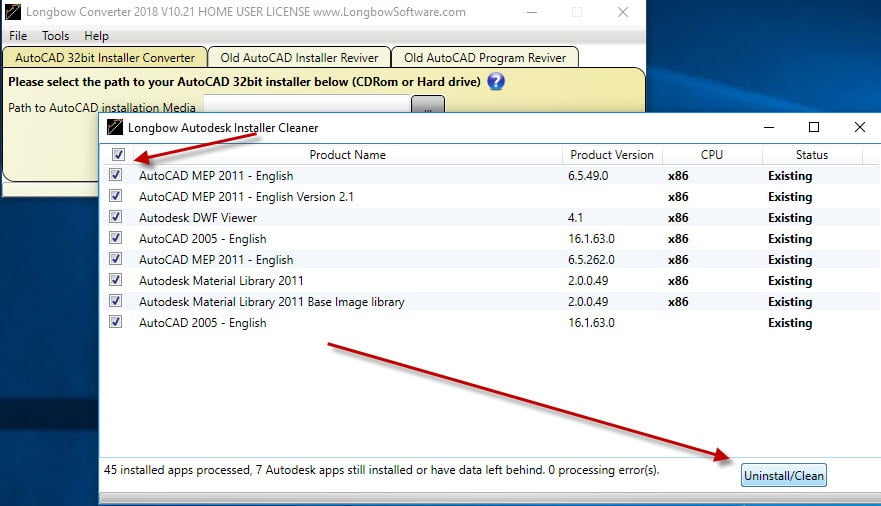Your 64bit AutoCAD LT 2013 was never designed to run in Windows 10 (this version of Windows is newer than AutoCAD LT 2013). In order for your AutoCAD LT 2013 to run as it did in previous versions of Windows, you need to follow these easy steps…
NOTE: These steps do not bypass normal Autodesk licensing/authorization, you should expect to use your own serial numbers in the normal way.
- Make sure all previous installed versions of AutoCAD 2013 are uninstalled first.
- Obtain your copy of the Longbow Converter here
- Start the Converter tool
- Pick the 1st tab named “AutoCAD 32bit Installer Converter“
- Using your mouse, right click the tab text “AutoCAD 32bit Installer Converter” so that it changes to “AutoCAD 64bit Installer Converter“
- Next, using the “…” button, select your AutoCAD installation CD and follow the instructions presented by the Converter tool user interface.
NOTE: If the Converter does not recognize your because it is a single self extracting exe downloaded from Autodesk called something like AutoCAD_LT_2013_English_Win_64bit.exe, simply run the exe, it will ask to unzip to a folder inside of c:\Autodesk, make a note of the folder for later use (we’ll refer to it from here as c:\Autodesk\AutoCADLT2013), now click OK. Wait until all of the files have extracted, when they do, the AutoCAD LT 2013 setup will automatically launch – simply close it and move to the next step.
- Once you have completed the AutoCAD installation process…
- close the setup program then start the Converter software
- Select the 3rd tab “Old AutoCAD Program Reviver”
- Using the “…” button, pick the newly installed C:\Program Files\Autodesk\AutoCAD LT 2013 folder
- then click “Fix Old Program“
- Next install the AutoCAD LT 2013 sp2 from here
- Now you can happily run your AutoCAD LT 2013 64bit on Windows 10
Troubleshooting:
– If your AutoCAD crashes while interacting with the Ribbon click here
– If your AutoCAD is running really slowly, try disabling your integrated graphics card so you can run your high-performance card instead
– If you are unable to activate your product, or the activation process crashes:
– If you have crashing problems using the File->Open or File->Save dialogs inside of AutoCAD please read this blog entry on the File->Open or File->Save Crash in AutoCAD