This post solves the installation problems installing QuickCAD on new versions of Windows, in particular this error which prevents installation…
How to install QuickCAD

- Obtain your purchased copy of the Longbow Reviver App here (you will need V4.23 or newer)
- Start the Reviver App and note the user interface
- Insert your QuickCAD CD
- From the “Old Installer Reviver” tab, use the ‘…’ button to pick your QuickCAD CD.
- Now click the ‘Fix and Run Old Installer‘ button
- Follow the instructions for copying the CD
- Once the CD is copied the Reviver App will run a process on the copy of the CD, then launch the setup.
- Be patient as the process can take up to 45 minutes.
- Once the setup appears, stop and read the next step
- Once the setup application appears, enter your information as normal except when you get to the installation folder…
- You **must** change the default path to c:\quickcad
- do not run QuickCAD at the end of the setup because an extra step is needed to fix the program files.
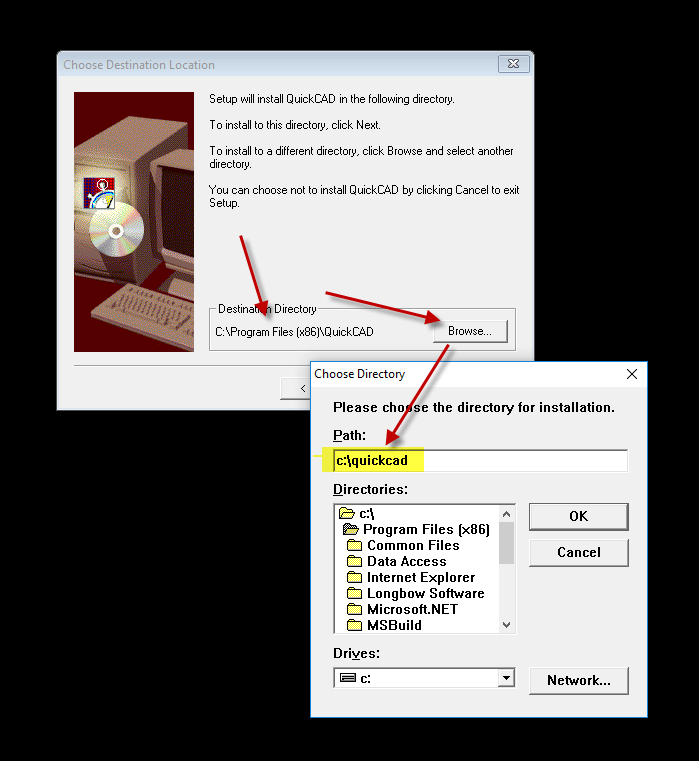
- Once the setup is complete, go back to the Reviver App and wait for Success! to be displayed.
- Now back in the Reviver App, pick the “Old Program Reviver” tab
- Using the ‘…’ button pick the c:\quickcad path
- Now click ‘Fix Old Program‘
- When it asks if you want to re-register, say Yes
- Once the Reviver App displays Success! you can run your c:\quickcad\QuickCad.exe happily ever after.
Copyright 2019 (c) Longbow Software

