Most likely, the reason you found this page is because your Adobe Illustrator 8 Autoplay does nothing when you click the “Adobe Illustrator 8” install button…
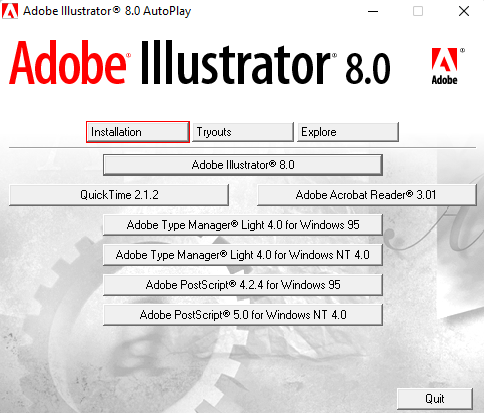
…the good news is, that it can be solved!
Installing your Adobe Illustrator 8 on Windows 7, Windows 8 or Windows 10 32bit or 64bit can be very easily defined in these short steps…
How to install Adobe Illustrator 8
A quick word of advice: best to follow the instructions below precisely and to the letter, including folder names and paths, that way you will reduce the risk of having any problems…
- Obtain your copy of the Longbow Reviver tool here – you need version 4.10 or newer
- Using Windows Explorer, copy your entire Adobe Illustrator 8 install CD media to your hard drive, to a folder path c:\InstallCDs\Adobe\Illustrator8
- Start the Longbow Reviver tool…
- Select the 1st tab named “Old Installer Reviver“
- then using the ‘…’ button pick the c:\InstallCDs\Adobe\Illustrator8\Adobe Illustrator 8.0 folder
- Now click the ‘Fix and Run Old Installer’ button
- Read and understand all the prompts that appear, then continue by clicking OK.
- Once your Adobe Illustrator 8 setup screen appears, install as normal except:
- As shown just below, when you arrive at the install to ‘Destination Folder” – it is vitally important that you install to c:\adobe\illustrator 8 (not .\Adobe\Illustrator 8 as normally prompted)
- Now continue with setup as normal
- Once setup is complete, do not reboot if prompted to do so
- Now Illustrator is installed. In the Longbow Reviver tool…
- Select the 2nd tab “Old Program Reviver“
- Pick the newly installed c:\adobe\illustrator 10 folder
- Select Run as “Windows 98“
- Now click ‘Fix Old Program’
- Say ‘No’ if the Reviver tool asks if you want to re-register…
- Reboot your PC
- Now you can happily run your Adobe Illustrator 8, using Windows Explorer, simply run c:\adobe\illustrator 8\illustrator
Troubleshooting
- If your setup is not appearing within 1 hour, reboot into Safe Mode and try the same process as above again.

