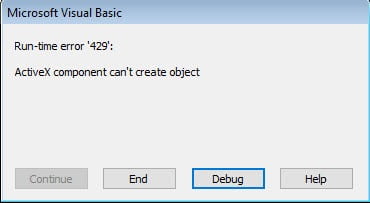Installing AutoCAD Land Development Desktop R2 (LDDT R2 is AutoCAD 2000 based) on Windows 7, Windows 8, Windows 8.1 or Windows 10 32bit or 64bit can be very easily defined in these short steps…
NOTE: These steps do not bypass normal Autodesk licensing/authorization, you should expect to use your own serial numbers in the normal way.
- Obtain your copy of the Longbow Converter here – you will need version 8.50 or newer
- Using Windows Explorer, copy your entire LDDT R2 2000 installation CD to your hard drive, specifically to a folder path of c:\Autodesk\lddt2000
- Start the Longbow Converter tool, select the 2nd tab, pick the c:\Autodesk\lddt2000 folder, and click Run. Read and understand all the prompts before pressing OK.
- For AutoCAD 2000 versions, the Migration Wizard almost instantly pops up, simply click Install 2000 as normal. Now, I know it’s unheard of these days, but at this point expect to wait at least 45 minutes for your Land Desktop R2 setup.exe program to fully appear. Once the setup starts, stop and read the next step…
- In the setup program, navigate through each setup dialog as normal, except when you get to the installation folder, **it’s vitally important to make sure you install to c:\landdt2000 (not .\Autodesk Land Development Desktop as usually prompted)**
- Ignore the fact the the shortcut cannot be created, you will need to create this by hand once the installation is finished.
- Do not reboot if prompted to do so
- Once installed, using Windows Explorer, navigate to c:\Autodesk\lddt2000\data and run the MDAC_TYP.exe program, with these instructions
- When the “Microsoft Data Access Components 2.0” license agreement pops up, if you agree with the terms, click ‘Yes’
- At the next dialog, simply click “Continue”
- When the option dialog to do a Complete install or a Custom install, click “Custom”
- At the next dialog, un-check “Microsoft Remote Data Services” and then click “Continue”
- Exit the setup when finished.
- Next, go back to the Converter tool, select the 3rd tab, pick the newly installed c:\landdt2000 folder and click “Fix”
- Now you must run your AutoCAD Land Development Desktop R2 2000 as is as a first time initialization, it will start up in raw AutoCAD mode (using Windows Explorer, simply navigate to c:\landdt2000 and double click acad.exe)
- If you want to startup in LDT mode, simply create a shortcut to c:\landdt2000\acad.exe and set the Target property to c:\landdt2000\acad.exe /p lddt.arg
- If you want to startup in Map mode, simply create a shortcut to c:\landdt2000\acad.exe and set the Target property to c:\landdt2000\acad.exe /p map.arg
- Now you can run your Land Desktop R2 on Windows 7, Windows 8, and Windows 10, but be sure to read the Troubleshooting guide below…
The LDT 2000 Service Pack
- First download the stand-alone LandDesktop R2 2.01 sp from here and save to c:\Autodesk\sp
- Next, start the Converter, select the 3rd tab “Old AutoCAD Program Reviver” select the c:\Autodesk\sp folder, then click Fix.
- If asked if this is a service pack by the Converter tool, say yes.
- Now run the land201.exe as normal from Windows Explorer.
Troubleshooting:
- If you are getting an “Out of memory error” when you start a new drawing, try creating a new project, and use a previous drawing to ‘Save As’ a template for use instead.
- If your AutoCAD 2000 setup is not starting after 45 minutes, try rebooting, then restart the steps above. If it is still failing, most likely it’s because of another application on your system which is preventing our setup routine from starting (perhaps anti-virus, or similar) – try installing AutoCAD 2000 from Windows Safe Mode
- Plotting – if you are having plotting issues, either
- Install the AutoCAD 2000 plotupdate patch
- Download Autodesk DWG TrueView 2015 – it’s free and allows the latest plotters and plotting configurations.
- If you are getting a WinHelp() error when pressing F1 to try and access the Help system then simply install the WinHelp (WinHlp32.exe) module from Microsoft
- If you have crashing problems using the File->Open or File->Save dialogs inside of AutoCAD please read this blog entry on the File->Open or File->Save Crash in AutoCAD