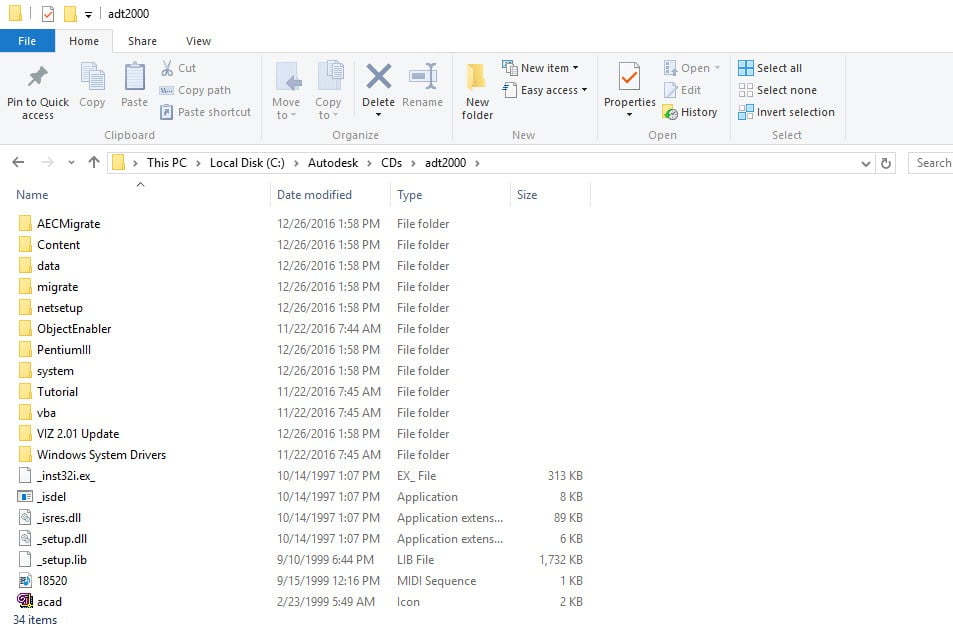NOTE: We currently only support US unlocked versions of 2004 on 64bit OS. European or locked US support 2004 is limited only to 32bit Windows 7, 8 and Windows 10.
Follow these instructions to solve issues around installing/running your old AutoCAD 2004 on newer versions of 64bit Windows 7, Windows 8 and Windows 10
How to install Autodesk LDT 2004

- Obtain your purchased copy of the Longbow Converter here
- Start the Longbow Converter tool
- Insert your AutoCAD CD into your CDRom drive
- Select the 2nd tab named “Old AutoCAD Installer Reviver“
- Using the “…” button, path the to your AutoCAD CD
- Click “Run Old Installer”
- Read and follow all the prompts
- Once the AutoCAD setup starts, stop and read the next step…
- In the AutoCAD setup program, navigate through each setup dialog as normal, with these exceptions…
- Problem NOTES:
- if you cannot move past the first screen in the setup, see Trouble Shooting below
- When you click the Install link from your AutoCAD setup you may see a dialog box appear saying – “This program has compatibility issues” – simply check the “Don’t show this message again” and then click the “Run the program without getting help”.
- When you arrive at the installation folder path setup dialog…
- **it’s vitally important to make sure you install to c:\ldt2004 (not Program Files (x86)\Autodesk Land Desktop 2004)**.
- While installing…
- If you see an error in install “.NET Runtime Optimization Service has stopped working” – simply ignore by clicking the “Close Program” button
- Do not reboot if asked to do so
- Once installed
- Do not reboot if asked to do so
- Make sure to fully close the setup program when the installation is complete.
- Back in the Converter app and make sure it’s completed the final stage of processing using the “Old AutoCAD Program Reviver” tab
- Problem NOTES:
- Finally, reboot your PC and run your AutoCAD as normal
- NOTE: When starting AutoCAD, if you see a warning dialog when you run saying “This program has known compatibility issues”
- Click “Don’t show this message again”
- then click “Run the Program…”
- NOTE: When starting AutoCAD, if you see a warning dialog when you run saying “This program has known compatibility issues”
Installing Autodesk LDT 2004 Sp1
- Download LDT 2004 sp2 from here
- Copy the file into c:\Autodesk\sp
- Start the Converter
- Select the 3rd tab named “Old AutoCAD Program Reviver“
- Pick the c:\Autodesk\sp folder
- Now click the Fix Old Program button.
- Install as normal
Troubleshooting
– If you are unable to activate your product, or the activation process crashes immediately on startup:
- Try uninstalling the July 2014 Microsoft security update
- Try downgrading your Internet Explorer (IE) from version 11 to version 10 by following the instructions detailed here
– If you have crashing problems using the File->Open or File->Save dialogs inside of AutoCAD please read this blog entry on the File->Open or File->Save Crash in AutoCAD
Copyright 2019 (c) Longbow Software