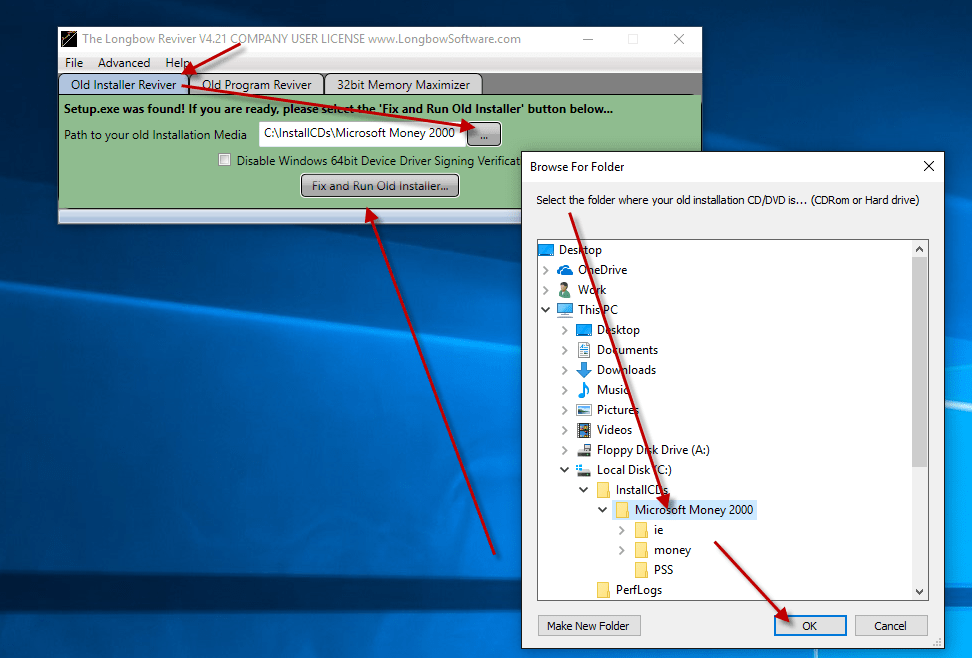If you are having problems installing your WordPerfect 6 on your new PC, like you are unable to run the setup.exe as shown below, then read on…
Unfortunately, WordPerfect 6 is a pure 16bit application which means that it cannot be run on 64bit Windows 7, Windows 8 or Windows 10.
However, it can only run on *32bit* Windows 7, Windows 8 or Windows 10 using the Longbow Reviver app.
Install Word Perfect 6 on Windows
- Obtain your copy of the Longbow Reviver tool here – you need version 4.10 or newer
- Using Windows Explorer, copy your entire WordPerfect 6 install CD media to your hard drive, to a folder path c:\InstallCDs\WordPerfect6
- Start the Longbow Reviver tool
- select the 1st tab named “Old Installer Reviver“
- then using the ‘…’ button pick the c:\InstallCDs\WordPerfect6\INSTPROG folder
- Now click the ‘Fix and Run Old Installer’ button
- Read and understand all the prompts that appear, then continue by clicking OK.
- Install as normal
- Close setup – Do not reboot if prompted to do so
- Now WordPerfect 6 is installed
- Now go back to the Longbow Reviver app…
- select the 2nd tab “Old Program Reviver“
- using the ‘…’ button pick the newly installed c:\WPWIN60 folder
- Set the Run As dropdown to Windows 95
- next, click ‘Fix Old Program’
- Say ‘No’ if the Reviver tool asks if you want to re-register…
- Now you can happily run your WordPerfect 6 on Windows 10, Windows 7, Windows 8 or Windows 8.1 32bit (sorry, but not 64bit!)
Copyright 2018 (c) Longbow Software