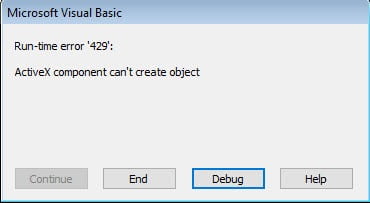If you are having trouble installing Parametric Technology Corporation’s Mathcad 2000 Pro with errors like this…
then read on…
How to install Mathcad 2000
- Purchase a copy of the Longbow Reviver tool here
- Using Windows Explorer
- Copy your Mathcad 2000 CD to your hard drive, to a folder path c:\InstallCDs\Mathcad2000
- Start the Longbow Reviver tool
- select the 1st tab named “Old Installer Reviver”
- using the ‘…’ button, select folder c:\InstallCDs\Mathcad2000\Mathcad. At this point, the Reviver tool should display a message telling you that setup.exe was found, if so…
- Click the “Fix and Run Old Installer” button
- Read and understand all the prompts that appear, then continue by clicking OK.
- Now, I know it’s unheard of these days, but at this point expect to wait up to 45 minutes for your full Mathcad 2000 setup.exe program to appear….
-
- Be patient, grab lunch maybe… 🙂
- Once the Mathcad 2000 Professional setup application finally displays all in Blue stop and read the next step…
-
- In the setup program click through setup as normal, except when you get to the path for the installation – make sure you update the entry from c:\…\Mathcad 2000 Professional to c:\Mathcad2000
- Now carry on with the install
- Do not reboot if prompted to do so
- Note, we did not Register when testing this install
- Once Mathcad 2000 Professional is installed
- Be sure to fully quit the setup
- go back to the Reviver tool
- select the 2nd tab named “Old Program Reviver”
- Using the ‘…’ button, pick the newly installed c:\Mathcad2000 folder
- click “Fix Old Program”
- Say “Yes” if the Reviver tool asks if you want to re-register…
- Now you can happily run your Mathcad 2000 Professional on Windows 7, Windows 8 or Windows 10
MathCAD 2000 Pro Update
There is an update for MathCAD Pro 2000, here’s how to install it
- Download the MathCAD 2000 Pro Update from here
- Unzip to folder c:\InstallCDs\MathCAD2000sp
- Start the Longbow Reviver tool
- select the 1st tab named “Old Installer Reviver”
- using the ‘…’ button, select folder c:\InstallCDs\MathCAD2000sp. At this point, the Reviver tool should display a message telling you that setup.exe was found, if so…
- Click the “Fix and Run Old Installer” button
- Read and understand all the prompts that appear, then continue by clicking OK.
- Wait up to 45 minutes for your full Mathcad 2000 setup.exe program to appear, then install as normal
Troubleshooting
- If setup never appears, Boot your computer into Safe Mode using these instructions and try the steps above again,
- If you are getting a WinHelp() error when pressing F1 to try and access the Help system then simply install the WinHelp (WinHlp32.exe) module from Microsoft