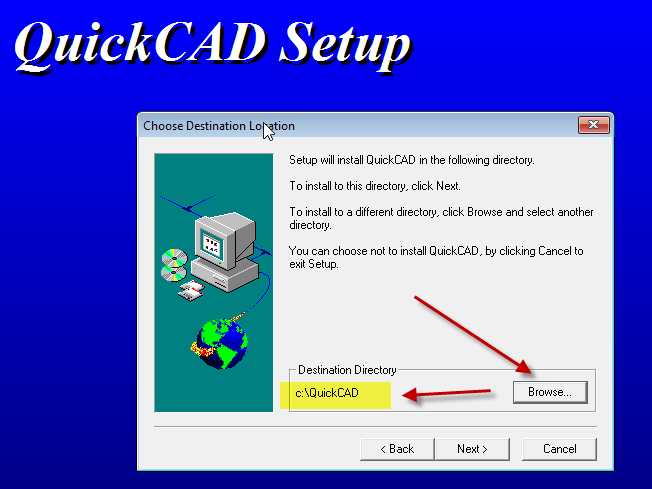AutoCAD LT 2014 was not designed to run in Windows 10 (Windows 10 was released after AutoCAD LT 2014) and inevitably you will run into issues such as the infamous Ribbon crashing issue, slow startup problems, text scaling issues, etc.
You can automatically solve these problems using our Longbow Converter App, it fixes and manages the AutoCAD LT 2014 installation so that you can be up and running again… Just follow these easy instructions:
How to install 64bit AutoCAD LT 2014

- First, uninstall any existing AutoCAD LT 2014 installations on your computer
- Next, obtain the Longbow Converter App (V11.15 or higher), download here
- Start the Converter tool
- Pick the 1st tab named “AutoCAD 32bit Installer Converter“
- Using your mouse, right-click the tab text “AutoCAD 32bit Installer Converter” so that it changes to “AutoCAD 64bit Installer Converter“
- Next, using the “. . .“ button, select your AutoCAD installation CD and follow the instructions presented by the Converter tool user interface.
- Once the conversion process is complete
- click Install/Run Setup to start setup
- Once you have completed the AutoCAD installation process…
- Completely close the setup program
- Go back to the Converter App and make sure it states “Success!“
- Now you can run your AutoCAD as normal
Installing AutoCAD LT 2014 sp1
- Download AutoCAD LT 2014 sp1 and install normally
Troubleshooting
– If your AutoCAD is running really slowly, try disabling your integrated graphics card so you can run your high-performance card instead
– If you are unable to activate your product, or the activation process crashes:
– If you have crashing problems using the File->Open or File->Save dialogs inside of AutoCAD please read this blog entry on the File->Open or File->Save Crash in AutoCAD