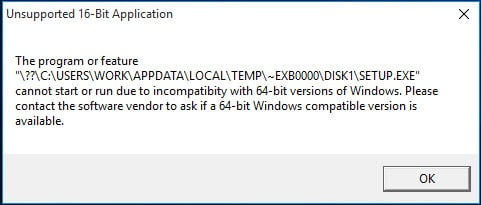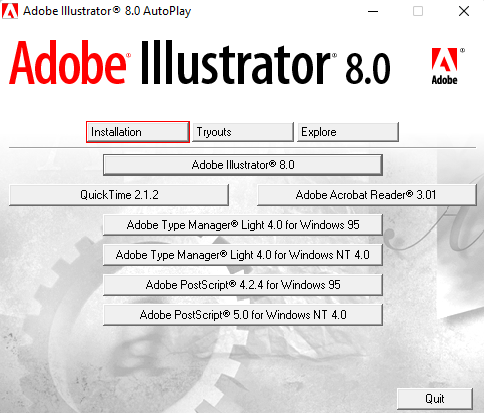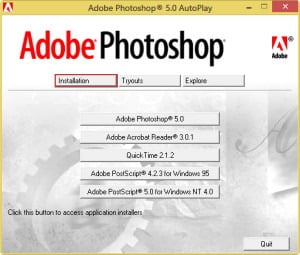Next, create a .reg file with these contents (see just below and example .reg file) – update the text <YOUR_SERIAL_NUMBER> to your supplied serial number, e.g. 111001000089898232 – you should also fill in MyCompanyName and MyUserName in order to fulfil Sheridan’s registration requirements.Windows Registry Editor Version 5.00
[HKEY_LOCAL_MACHINE\SOFTWARE\Classes]
[HKEY_LOCAL_MACHINE\SOFTWARE\Classes\Sheridan.ActiveListBar.ActiveX]
@=””
[HKEY_LOCAL_MACHINE\SOFTWARE\Classes\Sheridan.ActiveListBar.ActiveX\Version1]
@=””
[HKEY_LOCAL_MACHINE\SOFTWARE\Classes\Sheridan.ActiveListBar.ActiveX\Version1\CompanyName]
@=”MyCompanyName”
[HKEY_LOCAL_MACHINE\SOFTWARE\Classes\Sheridan.ActiveListBar.ActiveX\Version1\HelpFileDir]
@=”C:\\Sheridan\\ActiveListBar\\HELP”
[HKEY_LOCAL_MACHINE\SOFTWARE\Classes\Sheridan.ActiveListBar.ActiveX\Version1\InstallDir]
@=”C:\\Sheridan\\ActiveListBar”
[HKEY_LOCAL_MACHINE\SOFTWARE\Classes\Sheridan.ActiveListBar.ActiveX\Version1\ProductID]
@=”{C6A130B1-1C72-499B-00BE-4923E28C4ED3}”
[HKEY_LOCAL_MACHINE\SOFTWARE\Classes\Sheridan.ActiveListBar.ActiveX\Version1\SerialNumber]
@=”<YOUR_SERIAL_NUMBER>”
[HKEY_LOCAL_MACHINE\SOFTWARE\Classes\Sheridan.ActiveListBar.ActiveX\Version1\UserName]
@=”MyUserName”
[HKEY_LOCAL_MACHINE\SOFTWARE\Classes\Sheridan.ActiveThreed.ActiveX]
@=””
[HKEY_LOCAL_MACHINE\SOFTWARE\Classes\Sheridan.ActiveThreed.ActiveX\Version2]
@=””
[HKEY_LOCAL_MACHINE\SOFTWARE\Classes\Sheridan.ActiveThreed.ActiveX\Version2\CompanyName]
@=”MyCompanyName”
[HKEY_LOCAL_MACHINE\SOFTWARE\Classes\Sheridan.ActiveThreed.ActiveX\Version2\HelpFileDir]
@=”C:\\Sheridan\\ActiveThreed\\HELP”
[HKEY_LOCAL_MACHINE\SOFTWARE\Classes\Sheridan.ActiveThreed.ActiveX\Version2\InstallDir]
@=”C:\\Sheridan\\ActiveThreed”
[HKEY_LOCAL_MACHINE\SOFTWARE\Classes\Sheridan.ActiveThreed.ActiveX\Version2\SerialNumber]
@=”<YOUR_SERIAL_NUMBER>”
[HKEY_LOCAL_MACHINE\SOFTWARE\Classes\Sheridan.ActiveThreed.ActiveX\Version2\UserName]
@=”MyUserName”
[HKEY_LOCAL_MACHINE\SOFTWARE\Classes\Sheridan.ActiveTreeView.ActiveX]
@=””
[HKEY_LOCAL_MACHINE\SOFTWARE\Classes\Sheridan.ActiveTreeView.ActiveX\Version1]
@=””
[HKEY_LOCAL_MACHINE\SOFTWARE\Classes\Sheridan.ActiveTreeView.ActiveX\Version1\CompanyName]
@=”MyCompanyName”
[HKEY_LOCAL_MACHINE\SOFTWARE\Classes\Sheridan.ActiveTreeView.ActiveX\Version1\HelpFileDir]
@=”C:\\Sheridan\\ActiveTreeView\\HELP”
[HKEY_LOCAL_MACHINE\SOFTWARE\Classes\Sheridan.ActiveTreeView.ActiveX\Version1\InstallDir]
@=”C:\\Sheridan\\ActiveTreeView”
[HKEY_LOCAL_MACHINE\SOFTWARE\Classes\Sheridan.ActiveTreeView.ActiveX\Version1\ProductID]
@=”{73174DE2-B54E-721E-5C27-4B8CD2C558A1}”
[HKEY_LOCAL_MACHINE\SOFTWARE\Classes\Sheridan.ActiveTreeView.ActiveX\Version1\SerialNumber]
@=”<YOUR_SERIAL_NUMBER>”
[HKEY_LOCAL_MACHINE\SOFTWARE\Classes\Sheridan.ActiveTreeView.ActiveX\Version1\UserName]
@=”MyUserName”