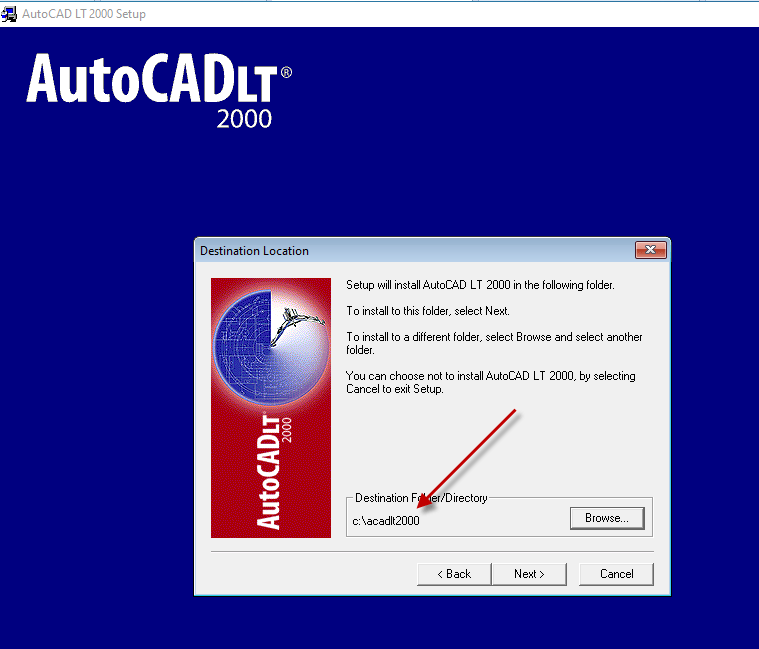NOTE: We have had the best success installing this product using our Converter solution on Windows 8 and Windows 10, in fact, we strongly advise using Windows 10 for this product.
Installing your AutoCAD Architectural Desktop (R14.01) on Windows 7, Windows 8, Windows 8.1 or Windows 10 32bit or 64bit can be very easily defined in these short steps…
NOTE: These steps do not bypass normal Autodesk licensing/authorization, you should expect to use your own serial numbers in the normal way.
A quick word of advice: best to follow the instructions below precisely and to the letter, including folder names and paths, that way you will reduce the risk of having any problems…
- Obtain your copy of the Longbow Converter here
- Start the Longbow Converter tool
- select the 2nd tab named “Old AutoCAD Installer Reviver“
- Using the ‘…’ button pick your AutoCAD ADT R14 CD and follow the instructions
- Be patient – expect to wait at least 45 minutes for your AutoCAD R14 setup.exe program to appear.
- Once the setup starts, stop and read the next step…
- In the setup program, navigate through each setup dialog as normal, except when you get to the installation folder, **it’s vitally important to make sure you install to c:\adtR14 (not .\AutoCAD or .\AutoCAD Architectural Desktop as usually prompted)**
- Now carry on with the install (do not reboot once the install is complete). Ignore any errors related to not being able to “…create the folder ‘AutoCAD Architectural Desktop'”, you will have to create a shortcut on your computer Desktop to your c:\adtR14\acad.exe by hand.
- Do not reboot if prompted to do so
- Once setup has finished
- go back to the Converter tool
- select the 3rd tab named “Old AutoCAD Program Reviver“
- pick the newly installed c:\adtR14 folder and click “Fix Old Program“
- Finally, create a shortcut to c:\adtR14\acad.exe – make sure the shortcut Target: is set to C:\adtR14\acad.exe /p “C:\adtR14\Desktop.arg”
- Now you can happily run your AutoCAD Architectural Desktop R14 on Windows 7, Windows 8, Windows 8.1 or Windows 10 32bit or 64bit
- If you are getting either a Bad Mem Pointer error and or a Smartheap handler recursively re-entered error when you start your AutoCAD Architectural Desktop then you need to re-run all the steps above, taking care to do each step precisely as it says.
- If you are getting a WinHelp() error when pressing F1 to try and access the Help system then simply install the WinHelp (WinHlp32.exe) module from Microsoft
- Issues with Calcomp Digitizer – Calcomp Digitizer not working
- If you have crashing problems using the File->Open or File->Save dialogs inside of AutoCAD please read this blog entry on the File->Open or File->Save Crash in AutoCAD

 Start the Longbow Converter tool
Start the Longbow Converter tool