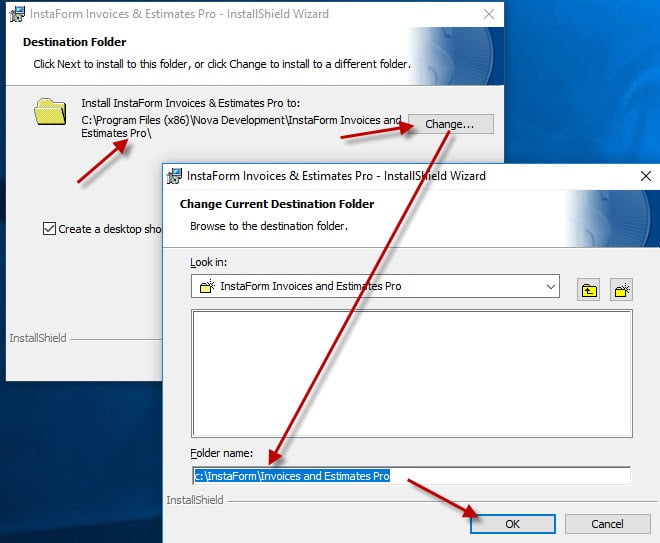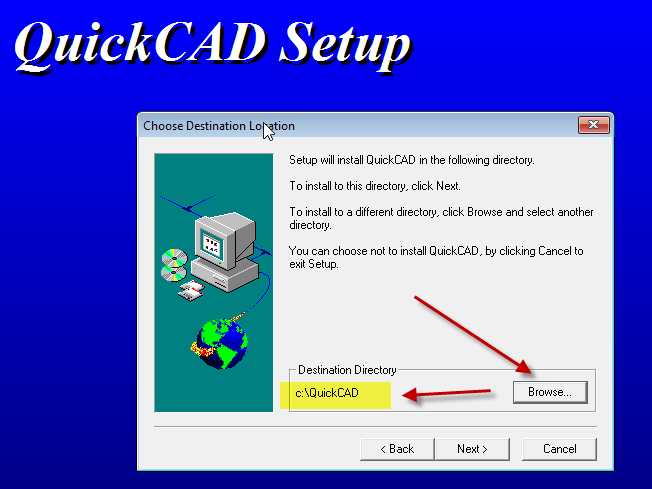Ransomware Protection Windows 11 and AutoCAD
Windows 11 comes with a Ransomware Protection which includes Controlled Folder Access. Controlled folder access blocks applications from writing to your Documents, Pictures, Videos, Music, Public and Favorites folders. AutoCAD versions all the way to AutoCAD 2021 write to certain user Public folders and are therefore blocked by this feature. This can cause issues with all sorts of things including activating your AutoCAD license and even running AutoCAD. Ransomware Protection is an important feature of Windows 11 but it will affect your AutoCAD unless you allow AutoCAD and its dependent applications access to the controlled folders.
How to install AutoCAD ADT 3.3

- If you don’t yet have a copy of the Longbow Converter App you can purchase it here or click on the download link we sent you via email in order to download the Converter App to your PC.
- Before installing the Converter App, make sure the files downloaded from our site are not blocked by Windows SmartScreen… Windows 11 is finicky, click the TLC zip first to make sure it’s fully selected then Right+click the file and select Properties. Be sure to check the Unblock checkbox as shown below and Click OK…

- Double click the zip file to open it and install the TLC application as normal. By the way, TLC stands for The Longbow Converter
- Start the Longbow Converter tool
- Insert your AutoCAD ADT 3.3 CD into your CDRom drive
- Select the 2nd tab named “Old AutoCAD Installer Reviver“
- Using the “…” button, pick your AutoCAD CD
- Click “Run Old Installer”
- Read and follow all the prompts
- Once the AutoCAD setup starts, stop and read the next step…
- In the AutoCAD setup program, navigate through each setup dialog as normal, with these exceptions…
- When you arrive at the installation folder path setup dialog…
- **it’s vitally important to make sure you install to c:\acadadt2002 (not Program Files (x86)\AutoCAD ADT 3.3 which is normally default)**
- Once setup completes…
- Do not reboot if asked to do so
- Make sure to fully close the setup program when the installation is complete.
- **it’s vitally important to make sure you install to c:\acadadt2002 (not Program Files (x86)\AutoCAD ADT 3.3 which is normally default)**
- When you arrive at the installation folder path setup dialog…
- Back in the Converter app and make sure it’s completed the final stage of processing using the “Old AutoCAD Program Reviver” tab, it should say SUCCESS!
- Finally, reboot your PC and run your AutoCAD and once registered, exit AutoCAD and continue to the next step.
- Next, obtain the AutoCAD ADT 3.3 sp2 from here unzip and save to c:\Autodesk\sp – do not install yet
- Go back into the Converter
- Select the 3rd tab again
- titled “Old AutoCAD Program Reviver“
- Using the ‘…’ button, select the c:\Autodesk\sp folder
- click “Fix Old Program“
- Finally, install the AutoCAD ADT 3.3 sp2 by running the c:\Autodesk\sp\adt33unlsp2enu.exe
- Now, you can happily run your AutoCAD ADT 3.3 on Windows 11
Troubleshooting
- If your AutoCAD ADT 3.3 setup stuck at very end, check out this blog
- If you have crashing problems using the File->Open or File->Save dialogs inside of AutoCAD please read this blog entry on the File->Open or File->Save Crash in AutoCAD