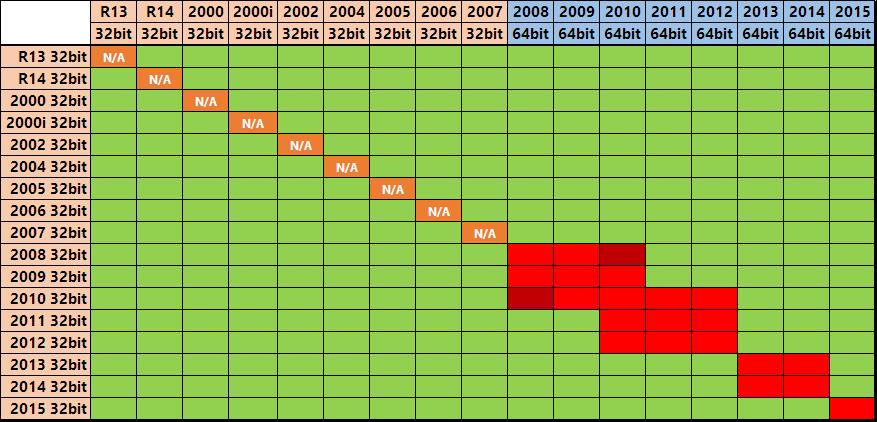AutoCAD LT98 users are very used to the software package and cannot do without it. With the latest hardware and required move to new Windows versions, trying to install your AutoCAD LT98 gives an error like this one…
 “Wrong OS, AutoCAD supports Windows NT 4.0, Windows NT 5.0, Windows 95 and Windows 98”
“Wrong OS, AutoCAD supports Windows NT 4.0, Windows NT 5.0, Windows 95 and Windows 98”
…all is not lost…
How to install AutoCAD LT98
- Obtain your purchased copy of the Longbow Converter here
- Start In the Converter App
- Insert your AutoCAD LT98 CD into your CDRom drive…
- Select the 2nd tab titled “Old AutoCAD Installer Reviver“
- Using the “. . .” button, select your AutoCAD LT98 installation CD
- Next, click the “Run Old Installer” button and follow the instructions
- Please be patient as the Converter starts your AutoCAD LT98 Setup…. expect to wait at least 45 minutes for your AutoCAD LT98 setup.exe program to appear.
- Once the setup starts, stop and read the next step…
- In the setup program…
- navigate through each setup dialog as normal except when you get to the installation folder input – **it’s vitally important to make sure you install to c:\acadLT98 (not .\AutoCAD LT98 as usually prompted)**
- Now carry on with the install…
- Ignore any errors related to not being able to create the shortcut Cannot create folder “AutoCAD LT 98” you will have to create a shortcut on your computer Desktop to your c:\acadLT98\aclt.exe by hand.
- Do not reboot if prompted to do so
- Once installed, go back to the Converter tool…
- select the 3rd tab – “Old AutoCAD Program Reviver”
- Using the “. . .” button, select the newly installed c:\acadLT98 folder
- Once you have selected the c:\acadLT98 folder simply click the “Fix Old Program” button.
- Once the Converter has completed with “Success!”, close the Converter app, reboot your PC!
- Now you can happily run your AutoCAD LT98! Simply use Windows Explorer, navigate to c:\acadLT98 and double click aclt.exe.
- If you are getting a WinHelp() error when pressing F1 to try and access the Help system then simply install the WinHelp (WinHlp32.exe) module from Microsoft
- If your wheel mouse zoom is erratic (random zoom in / outs while scrolling), update the Control Panel->Mouse->Wheel->”Roll the wheel one notch to scroll” set to 3 lines or less
- If you have crashing problems using the File->Open or File->Save dialogs inside of AutoCAD please read this blog entry on the File->Open or File->Save Crash in AutoCAD