Most users of AutoCAD LT 2000 are so used to it that they cannot do without it. With the latest hardware and required move to newer Windows versions, trying to install your AutoCAD LT 2000 gives an error like this one…
Or maybe this error…
…all is not lost, just read on…
Ransomware Protection Windows 11 and AutoCAD
Just before we start note that Windows 11 comes with a Ransomware Protection which includes Controlled Folder Access. Controlled folder access blocks applications from writing to your Documents, Pictures, Videos, Music, Public and Favorites folders. AutoCAD versions all the way to AutoCAD 2021 write to certain user Public folders and are therefore blocked by this feature. This can cause issues with all sorts of things including activating your AutoCAD license and even running AutoCAD. Ransomware Protection is an important feature of Windows 11 but it will affect your AutoCAD unless you allow AutoCAD and its dependent applications access to the controlled folders.
How to install AutoCAD LT 2000
- If you don’t yet have a copy of the Longbow Converter App you can purchase it here or click on the download link we sent you via email in order to download the Converter App to your PC.
- Before installing the Converter App, make sure the files downloaded from our site are not blocked by Windows SmartScreen… Windows 11 is finicky, click the TLC zip first to make sure it’s fully selected then Right+click the file and select Properties. Be sure to check the Unblock checkbox as shown below and Click OK…

- Double click the zip file to open it and install the TLC application as normal. By the way, TLC stands for The Longbow Converter
- Now, start the Longbow Converter tool by double clicking the Longbow Converter shortcut on your Desktop… .
- Insert your AutoCAD LT 2000 CD
- Select the 2nd tab titled “Old AutoCAD Installer Reviver” by clicking on it
- Next, using the ‘…’ button select your AutoCAD LT 2000 CD
- Next, click the “Run Old Installer” button and follow the onscreen instructions. If all is well a dialog will appear stating success, simply click OK to start your AutoCAD setup.
- Now, I know it’s unheard of these days, but at this point expect to wait at least 45 minutes for your AutoCAD 2000 setup.exe program to fully appear – please be patient
- Once the setup starts, stop and read the next step…
- Once the AutoCAD setup program appears navigate through each setup dialog as normal and do not deviate from the defaults except when you get to the installation folder – **it’s vitally important to make sure you install to c:\acadlt2000 (not Program Files (x86)\AutoCAD LT 2000 as usually prompted)** e.g.
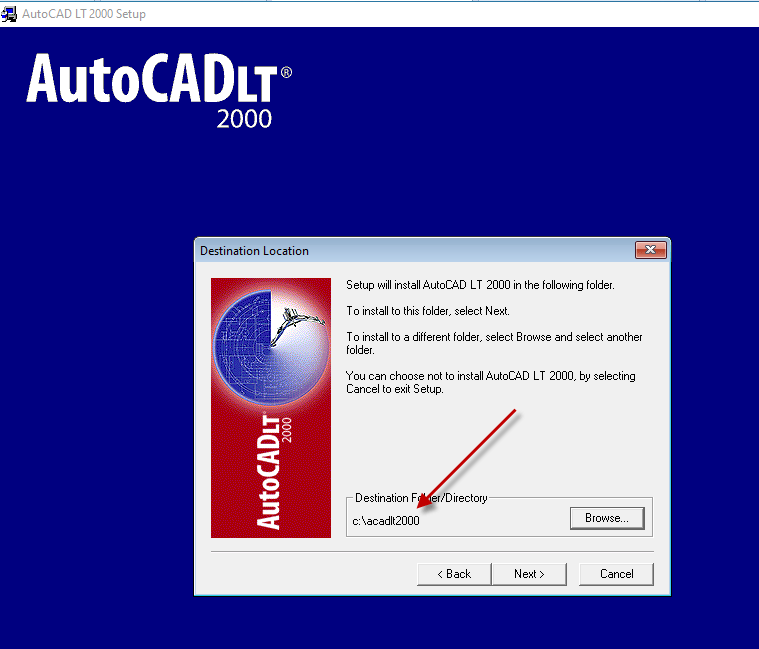
-
- Now complete the setup making sure to…
- ignore the error message that appears near the end about the shortcut cannot be created “Cannot create folder AutoCAD LT 2000” – you will simply need to create the program shortcut yourself by hand once the installation is finished.
- Do not reboot if prompted to do so
- Now complete the setup making sure to…
-
- Once setup has completed…
- Make sure to fully close the AutoCAD setup program
- Back in the Converter App, make sure it has completed the final stage of processing using the “Old AutoCAD Program Reviver” tab – it should display “SUCCESS” in green…
- Now Reboot your PC
- Once rebooted, are ready to run your AutoCAD LT 2000! Simply use Windows Explorer, navigate to c:\acadlt2000 and double click aclt.exe
Troubleshooting
- Plotting – if you are having plotting issues, either
- Install the AutoCAD 2000 plotupdate patch
- Download Autodesk DWG TrueView 2015 – it’s free and allows the latest plotters and plotting configurations.
- If you are getting a WinHelp() error when pressing F1 to try and access the Help system then simply install the WinHelp (WinHlp32.exe) module from Microsoft
- If you have crashing problems using the File->Open or File->Save dialogs inside of AutoCAD please read this blog entry on the File->Open or File->Save Crash in AutoCAD




