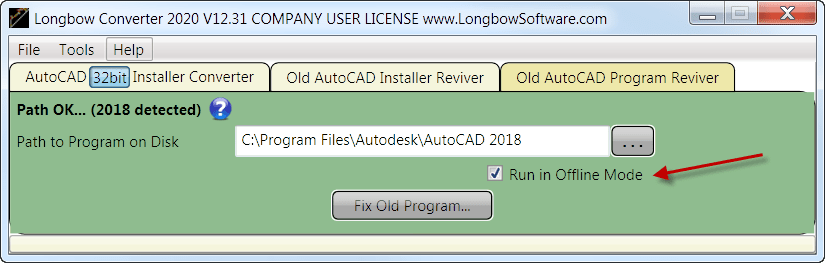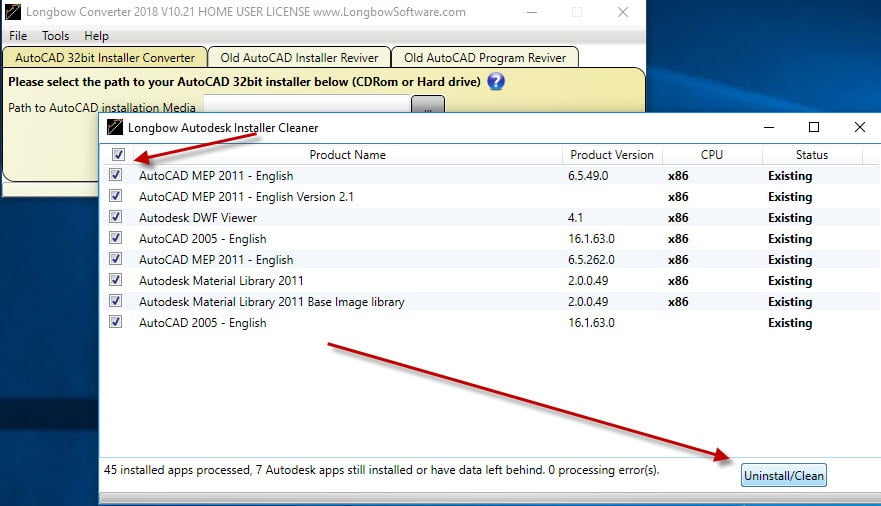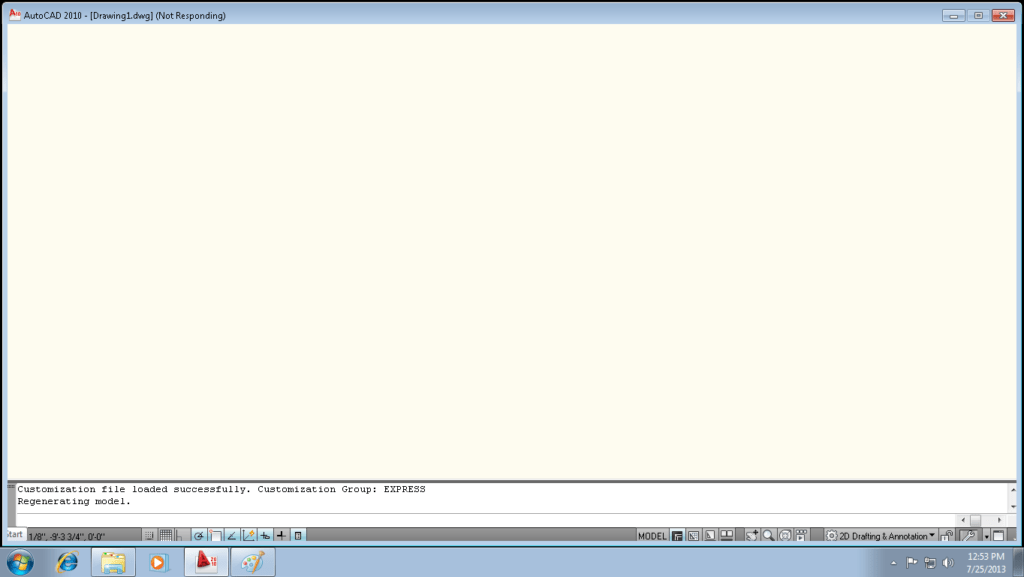So you have an old PC with a working copy of AutoCAD and you want to upgrade to Windows 10? STOP and read this whole blog first before you wipe your working PC…
Autodesk License Activation for older versions of AutoCAD
That’s right, Autodesk no longer support versions of AutoCAD (at the time of writing 2014 or earlier) which means that they will not give you a new authorization code. That means you will have to activate your AutoCAD license without Autodesk – you do have some options:
- First try activation via this offline process that Autodesk recently added
- If you have an activation code, try an Offline Activation
- Transfer your existing AutoCAD license from your old PC to your new PC. Your AutoCAD install CD comes with utility to do the job, see below…
NOTE: A good idea (before transfering the AutoCAD license from your old PC to the new PC) is to setup AutoCAD to run in offline mode then clone your old PC hard drive. This ensures you have a backup of your old PC with a valid license.
NOTE: Apparently, the license transfer will fail if your license is invalid. Some examples we heard about failing are: it’s a USA license running in a different country or it’s an Education License or you used a serial number that was compromised
- AutoCAD 2009 or older – transfer license using the Autodesk Portable License Transfer Utility
NOTE: AutoCAD 2006/2007 users – you MUST install this patch so you do not lose your activation through a bug in the software once it is transferred to the new PC
- AutoCAD 2010 or newer – transfer license using the License Transfer Utility
- If you have an Autodesk Network licensing setup, keep it. Apparently, if you have this you are completely safe from shutdown and you can move to new systems without problems.
- Call Autodesk an explain your situation, we heard some people managed to get an activation code because their existing one was lost through software fault.
- Go back to an older version of AutoCAD. AutoCAD R13, R14, 2000, 2000i, 2002, 2004 and some versions of 2005 don’t require online activation therefore, as long as you have the original activation codes, they can still be used.
- They all run perfectly on Windows 10, but you will need to install them using our Converter App (click for install instructions R13 R14 2000 2000i 2002 2004 2005)
- If you have DWG files saved by newer versions of AutoCAD then simply use the free Autodesk DWGTrueview App (which is a cut down version of AutoCAD) to convert your DWG file save versions back to an earlier version.
- For information purposes only: There is an AutoCAD Keygen application online called “X-Force” which you can use to generate your authcode. NOTE: using a keygen is highly illegal when using hacked serial numbers, we don’t recommend it. Some ask if it is still illegal to use a keygen with a paid/valid serial number? You need to do your own legal checks on that question before using a keygen.
Is it possible to protect your working AutoCAD from losing its license?
Yes. The latest version of our Converter App (12.30 or newer) has a new “Block Internet Connection” feature which disables all internet access to and from your AutoCAD, this makes it impossible for your AutoCAD license to be deactivated at some point in the future (with the disadvantage that you lose any internet based features in AutoCAD)
Windows XP and Windows Vista AutoCAD users upgrading to Windows 10
For those of you who are still running AutoCAD on Windows XP and want to upgrade to Windows 10, you will need to
- Get a new Windows 10 PC, preferably one without (or disabled) Intel onBoard graphics.
- Once you have a Windows 10 PC, run Windows Update until there are no more updates left to be installed.
- Next, install your AutoCAD using the Converter app…
- click on the version of AutoCAD you have (it explains all that you need to do) : AutoCAD R14 AutoCAD 2000 AutoCAD 2000i AutoCAD 2002 AutoCAD 2004 AutoCAD 2005 AutoCAD 2006 AutoCAD 2007 AutoCAD 2008 32bit AutoCAD 2009 32bit AutoCAD 2010 32bit AutoCAD 2011 32bit AutoCAD 2012 32bit AutoCAD 2013 32bit AutoCAD 2014 32bit
- NOTE: If you can’t find your version listed, use the “Search” at the top left of this page
- Transfer the AutoCAD license as described above
Windows 7, Windows 8 and Windows 8.1 AutoCAD users upgrading to Windows 10
Here’s how to upgrade your PC to Windows 10 so that you can carry on using AutoCAD…
- Transfer your existing AutoCAD license from your old PC to your new PC. Your AutoCAD install CD comes with utility to do the job, see below… (A good idea is, before you transfer the AutoCAD license from your old PC to the new PC clone your old PC hard drive. This ensures you have a backup of your old PC with a valid license)
- AutoCAD 2009 or older – transfer license using the Autodesk Portable License Transfer Utility
NOTE: AutoCAD 2006/2007 users – you MUST install this patch so you do not lose your activation through a bug in the software once it is transferred to the new PC
- AutoCAD 2010 or newer – transfer license using the License Transfer Utility
- Next, uninstall all AutoCAD versions on your system; it’s very important that you do this, if you don’t the Autodesk licensing system may get corrupted when you upgrade to Windows 10 at which point you will have to wipe the computer and start again.
- Now Upgrade to Windows 10
- Obtain the latest Longbow Converter supporting Windows 10 here
- Next, install your AutoCAD using the Converter app…
- click on the version of AutoCAD you have (it explains all that you need to do) : AutoCAD R14 AutoCAD 2000 AutoCAD 2000i AutoCAD 2002 AutoCAD 2004 AutoCAD 2005 AutoCAD 2006 AutoCAD 2007 AutoCAD 2008 32bit AutoCAD 2009 32bit AutoCAD 2010 32bit AutoCAD 2011 32bit AutoCAD 2012 32bit AutoCAD 2013 32bit AutoCAD 2014 32bit
- If you can’t find your version listed, use the “Search” at the top left of this page
- AutoCAD 2006/2007 users – you MUST install this patch so you do lose your license activation randomly
- What happens if you already upgraded to Windows 8.1 with your existing AutoCAD installation – most likely your AutoCAD will not run, nor will you be able to repair it. The best thing to get your AutoCAD running again is to carry out a Windows Reset.
Users of 32bit AutoCAD versions 2002 thru 2013 and running or Windows 7 upgrading to Windows 8.1
If you have a working Windows 7 machine and you are thinking to upgrade to Windows 8.1 best just stay where you are. Better to upgrade to Windows 10, aside from being a free upgrade, it seems to be a much better platform too.
With that said, if you must upgrade your working Windows 7 system to Windows 8.1, then it is of course possible using our Longbow Converter tool – you ***must*** first uninstall all AutoCAD products before doing the upgrade. Once Windows 8.1 has been installed, just use the Longbow Converter to re-install your 32bit AutoCAD software as before.
- What happens if you already upgraded to Windows 8.1 with your existing AutoCAD installation – most likely your AutoCAD will not run, nor will you be able to repair it. The best thing to get your AutoCAD running again is to carry out a Windows Reset.
Users of 64bit AutoCAD versions 2002 thru 2013 and running or Windows 7 upgrading to Windows 8.1
If you have a working Windows 7 machine and you are thinking to upgrade to Windows 8.1 best just stay where you are. Better to upgrade to Windows 10, aside from being a free upgrade, it seems to be a much better platform too.
With that said, if you must upgrade your working Windows 7 system to Windows 8.1, then it is of course possible using our Longbow Converter tool – you ***must*** first uninstall all AutoCAD products before doing the upgrade. Once Windows 8.1 has been installed, install your 64bit AutoCAD products as normal then use the Longbow Converter to fix all 64bit AutoCAD 2008 thru 2013 Windows 8 issues
Copyright 2020 (c) Longbow Software