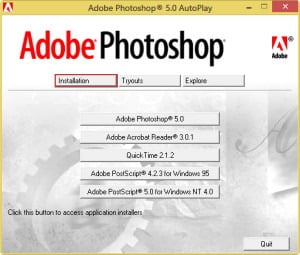These instructions solve issues around installing/running your old AutoCAD 2016 on newer versions of 64bit Windows 7, Windows 8 and Windows 10. Some common issues are error messages like these…
- “This operating system is not supported by AutoCAD® 2016”
- “You cannot install this product on the current operating system”
- “You are attempting to use a 32-bit installer on a 64-bit operating system”
- “This is a 32-bit AutoCAD® 2016. It cannot be installed on 64-bit Windows”
How to install AutoCAD 2016

- Obtain your purchased copy of the Longbow Converter here
- Start the Converter App and note the user interface
- Select the 1st tab named “AutoCAD 32bit Installer Converter“
- Using the “. . .” button, selection your AutoCAD installation CD
- Next, click the “Convert“ button and follow instructions
- Once the conversion process is complete
- click Install/Run Setup to start setup
- Simply install as normal, remembering to…
- Close the setup program when the installation is complete.
- Now back in the Converter app and make sure it’s completed the final stage of processing using the “Old AutoCAD Program Reviver” tab
- Now run your AutoCAD as normal
Once installed, we recommend you disable the AutoCAD Communication Center/InfoCenter toolbar as it uses a lot of computer memory and causes slow startup and most people don’t use it anyway!
Troubleshooting
– If your AutoCAD starts with a blank white screen…
- Try turning down your screen resolution, if this doesn’t help…
- from the Converter tool, pick the Tools->Clean Compatibility settings
– If you are unable to activate your product, or the activation process crashes:
– If you have crashing problems using the File->Open or File->Save dialogs inside of AutoCAD please read this blog entry on the File->Open or File->Save Crash in AutoCAD