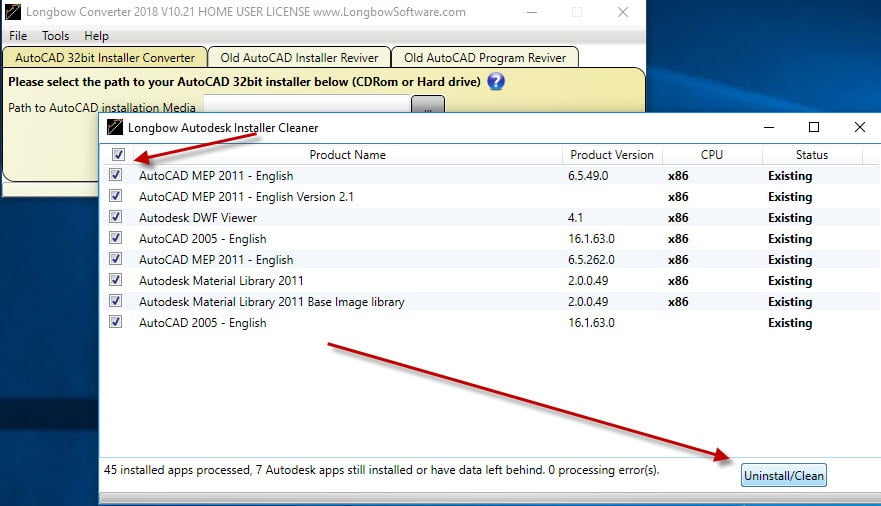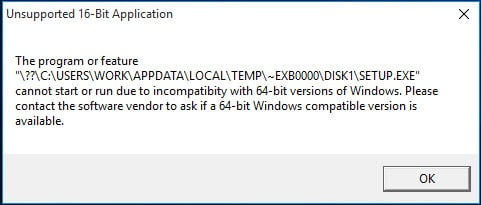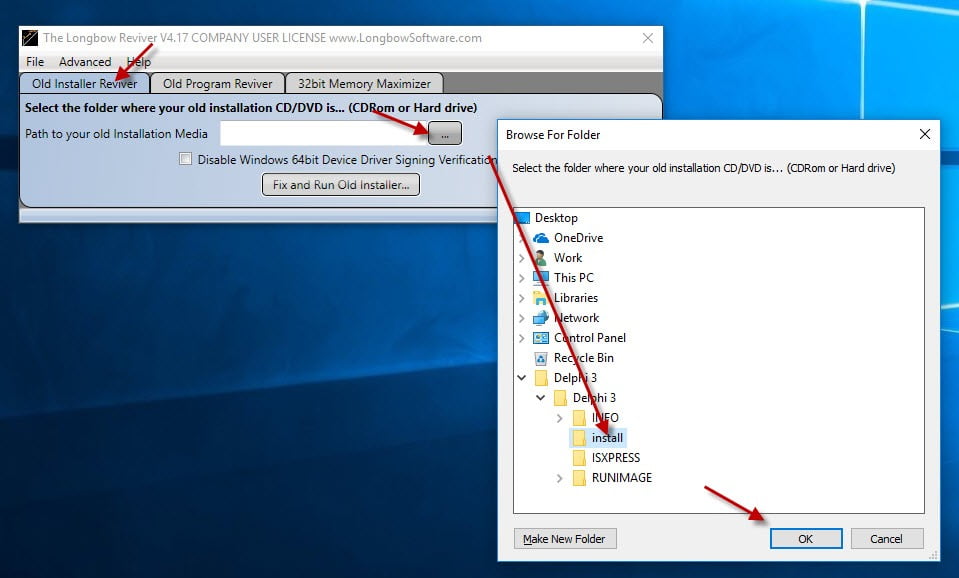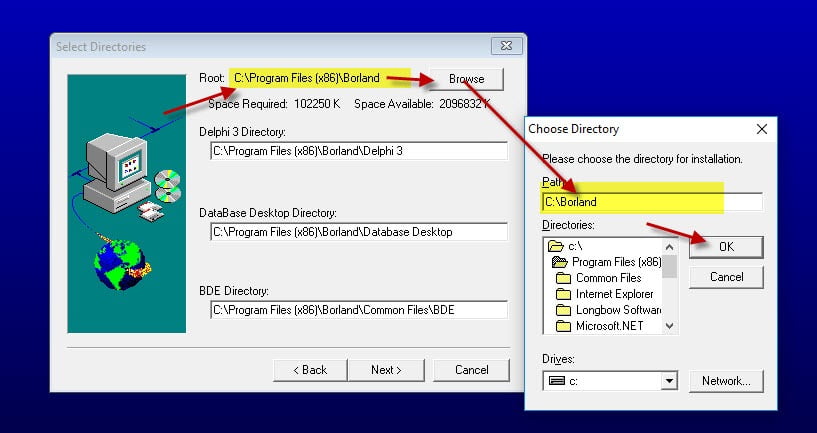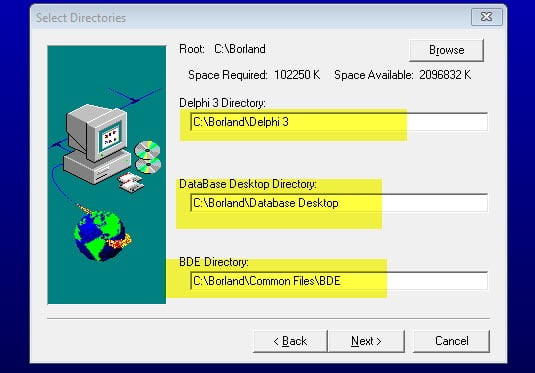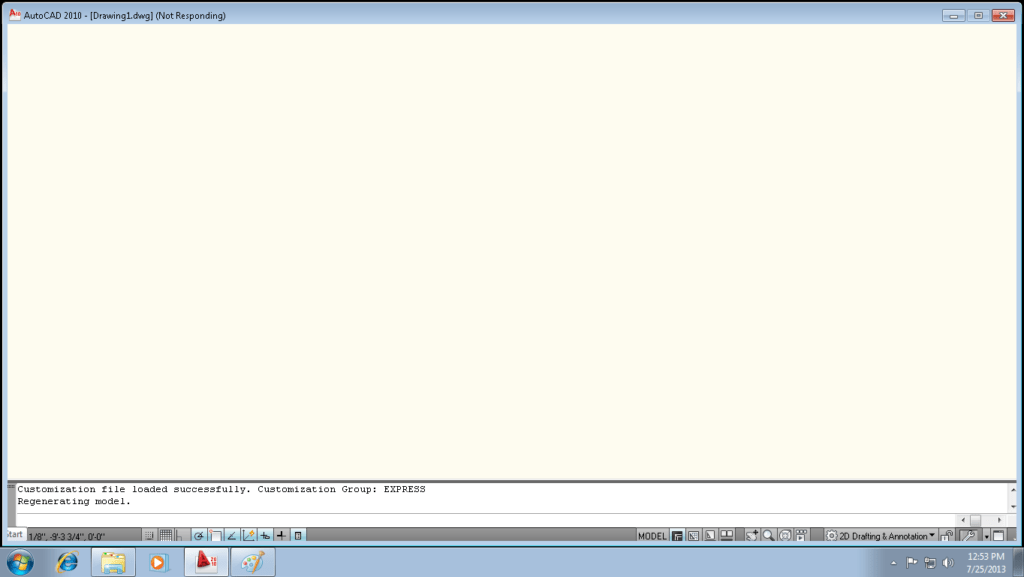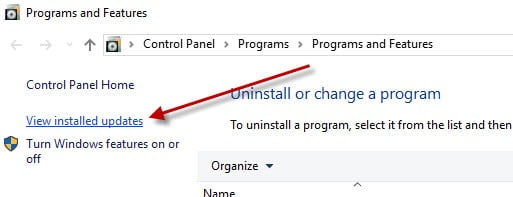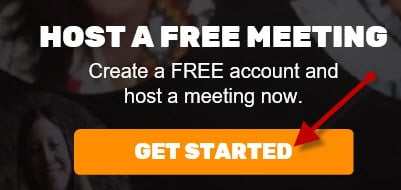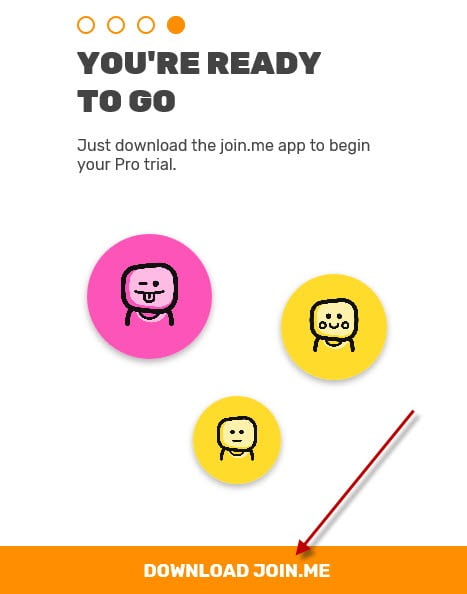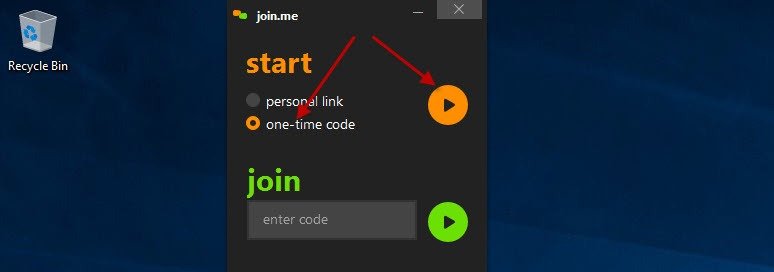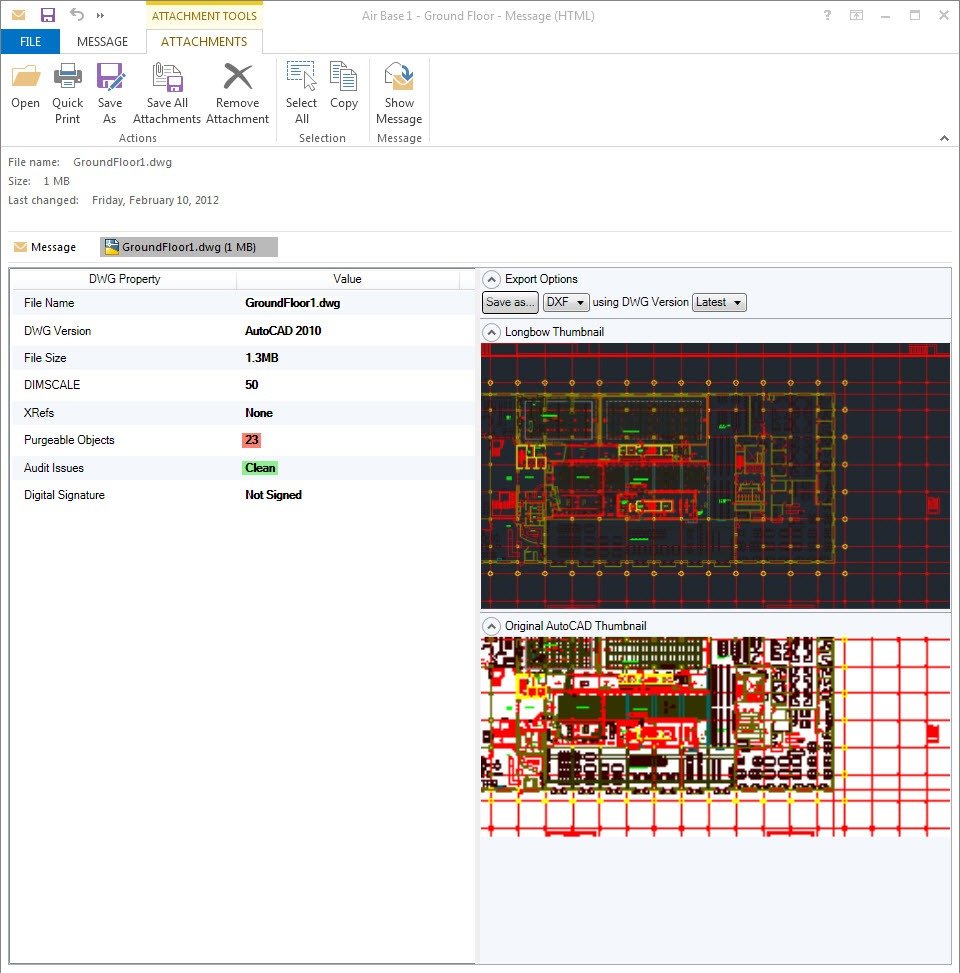Windows Shell Extensions for previewing, processing and printing AutoCAD file types within your Outlook and Windows Explorer Preview Panes
Getting Started | Overview of Functionality | Install/Uninstall | Additional Information | Contact | Support Information | Version History
Getting Started
The Longbow Previewer allows you to quickly preview, process and print AutoCAD file types such as DWG, DXF, DWT, DWF, etc. from within your Outlook and Windows Explorer Preview panes without the need to open the file with AutoCAD.
The Longbow Previewer provides access to AutoCAD related functionality via your Microsoft Outlook 2007 (or newer) and/or Windows Explorer running in Windows XP, Vista, Windows 7, Windows 8 or WIndows 10.
NOTE: Windows XP support includes all of the product features listed except for those provided by the Windows Explorer Preview Pane Window extensions (this feature is not supported in Windows XP)
Overview of functionality
-
Preview AutoCAD file types from Outlook and Windows Explorer Preview Pane window
- High resolution preview of file
- Hovering over the thumbnail gives huge high res preview
- DWG/DXF “Save As” different AutoCAD file version
- DWG Digital Signature information and verification
- DIMSCALE information
- Current Scale of the DWG file (DIMSCALE)
- All Scales available in DWG file
- Scale Rename (Coming soon!)
- XRef information
- includes details about resolved/unresolved xrefs
- Purgeable objects information
- Lists total number and types of all purgeable objects
- Audit issues information
- Export functionality
- Export your DWG or DXF to PDF, DWF, DWFX, BMP, FBX, STL, WMF, SAT, EPS
- Save your DWG or DXF to different versions of AutoCAD
- “Quick Print” and “Print” – publish your DWG or DXF without opening AutoCAD
-
Preview other useful common file types such as
- .lsp, .cuix, .mnu, .dbx, .arx, .crx, .mnl, and way more!.
- for a full listing see Full Listing of Supported AutoCAD Files Types below.
-
Windows Explorer Shell Extensions – File views
- Purgeable objects information
- Audit issues information
Run full Audit and save as new “Audited” file
- Run full Purge and save as new “Purged” file
- SaveAs functionality
- right click a DWG or DXF file from within Windows Explorer and export to PDF, DWF, DWFX, BMP, FBX, STL, WMF, SAT, EPS
- right click DWG or DXF and save to a different version of AutoCAD
-
Windows Explorer Shell Extensions – Folder views
- Run full Audit on all DWG and DXF files in the same folder
- saves them all as cleaned newly created “Audited” files
- Run full Purge on all DWG and DXF files in the same folder
- saves them all as cleaned newly created “Purged” files
- SaveAs functionality
- Export all DWG and DXF files in the same Windows folder to PDF, DWF, DWFX, BMP, FBX, STL, WMF, SAT, EPS
- Save all DWG and DXF files in the same Windows to a different version of AutoCAD
Previewing AutoCAD file types from within the Outlook and Windows Explorer Preview Pane window
When you receive an email in Microsoft Outlook with a DWG or DXF file attached, single clicking the attachment will reveal the Longbow Previewer DWG preview control.
This control allows you to view important information about the file, without the need to open it inside of AutoCAD. The Previewer control also gives you the ability to Quick Print the DWG file, and to save the DWG or DXF as another file types or different AutoCAD DWG versions.
The image below shows a sample view of the Longbow Previewer previewing a DWG file from within an Outlook email (Note: The same preview is also available via Windows Explorer – make sure you have the Preview pane enabled then select a DWG or DXF file) As you can see, the original DWG thumbnail is displayed in the bottom right along with a much improved High-Res version just above it…
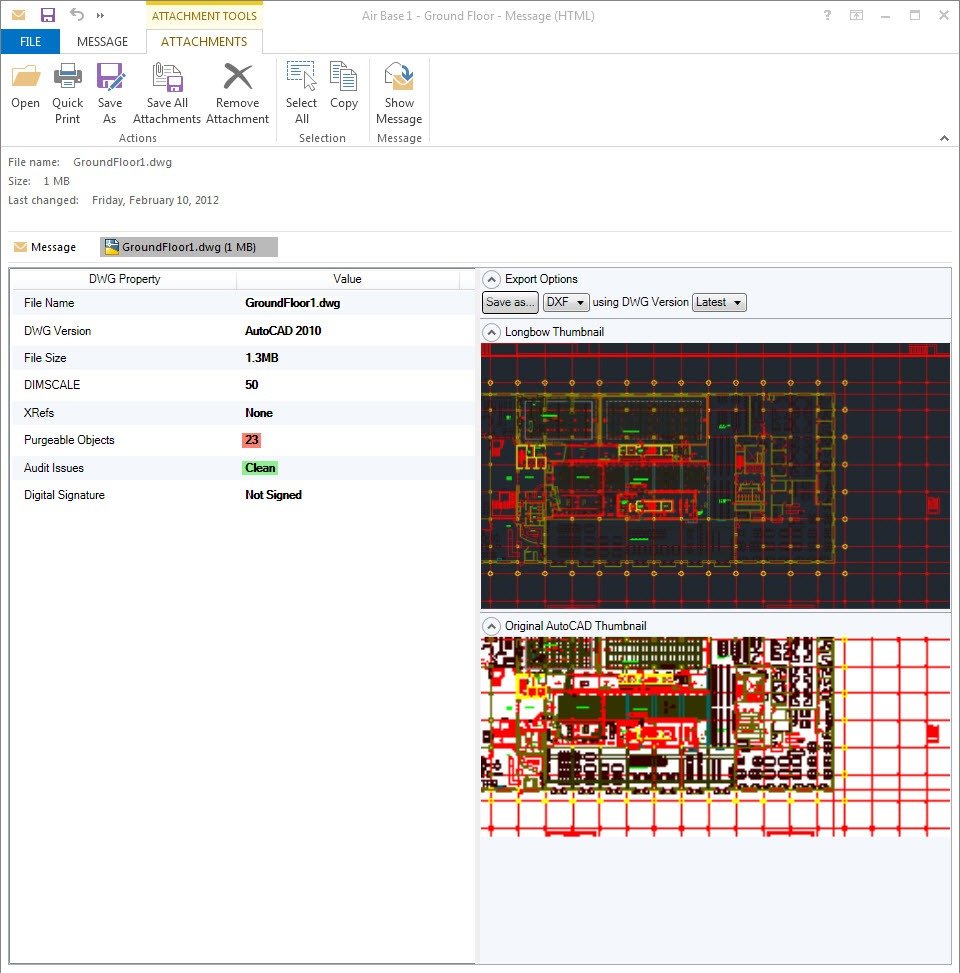
Preview DWG fiile inside of Outlook email