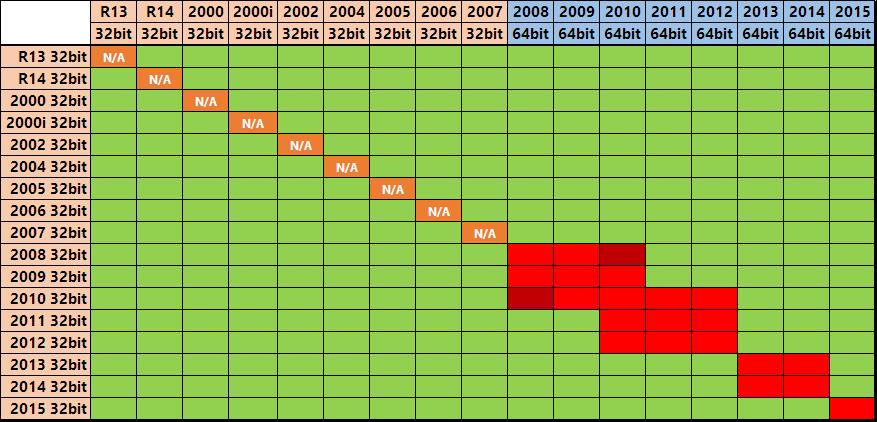These instructions solve issues around installing/running your old AutoCAD 2009 on newer versions of 64bit Windows 7, Windows 8 and Windows 10.
Some common issues are error messages like these…
“This operating system is not supported by AutoCAD 2008”
You can automatically solve these problems using our Longbow Converter App, it fixes and manages the AutoCAD 2009 installation so that you can be up and running again. Simply follow the instructions below 🙂
NOTE: Autodesk no longer supply License Activation codes. Once you have installed your AutoCAD (following the instructions below) you will need to authorize/activate your AutoCAD yourself, find out how by clicking here
How to install AutoCAD 2009

- Purchased a copy of the Longbow Converter here
- Start the Converter App
- Insert your AutoCAD 2009 CD into your CDRom drive…
- Select the 1st tab named “AutoCAD 32bit Installer Converter“
- Using the “. . .” button, select your AutoCAD 2009 installation CD
- Next, click the “Convert“ button and follow instructions
- Once the conversion process is complete
- click Install/Run Setup to start setup
- Simply install as normal, remembering to…
- Fully close the AutoCAD setup application once complete
- Close the Converter App.
- Now run your AutoCAD as normal
Troubleshooting
– If you have a single self extracting exe downloaded from Autodesk
- Run the exe, it will ask to unzip to a folder inside of c:\Autodesk, make a note of the folder name for later use (we’ll refer to it from here as c:\Autodesk\AutoCAD2009), now click OK.
- Wait until all of the files have extracted, when they do, the AutoCAD 2009 setup will automatically launch – simply close and move to step 3.2 above, making sure to select c:\Autodesk\AutoCAD2009.
– If you are unable to activate your product, or the activation process crashes:
– If you have crashing problems using the File->Open or File->Save dialogs inside of AutoCAD please read this blog entry on the File->Open or File->Save Crash in AutoCAD