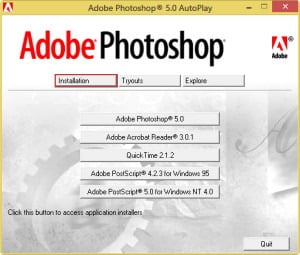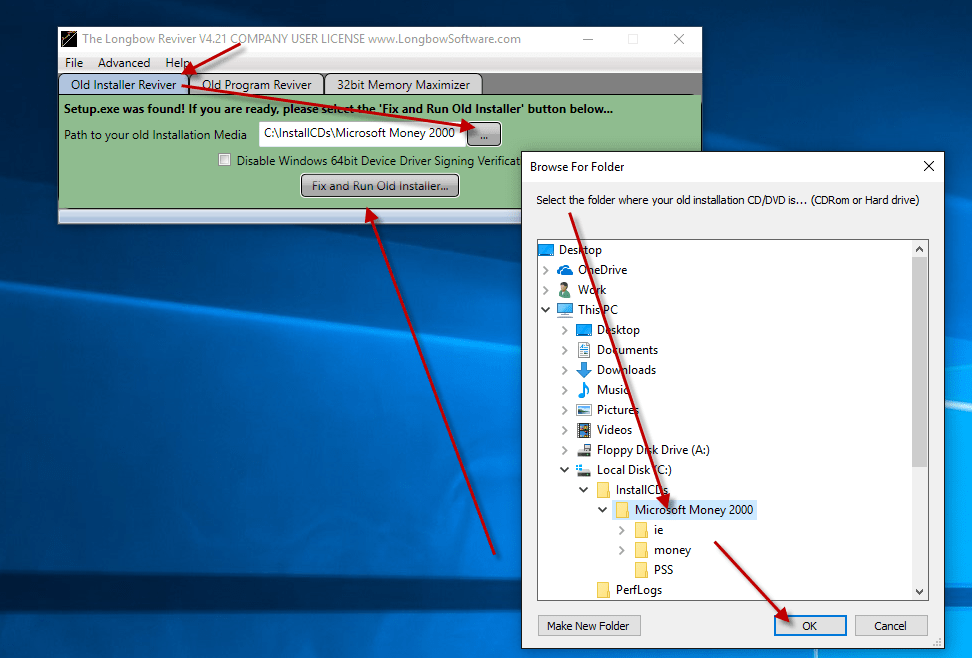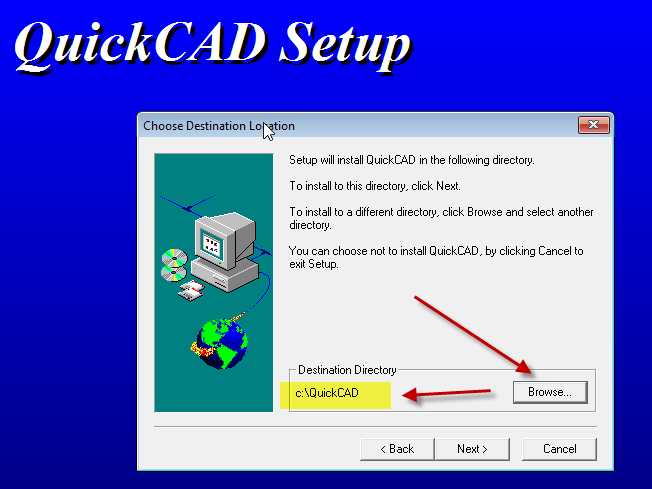AutoCAD versions pre 2008
AutoCAD R13 | AutoCAD R14 | AutoCAD 2000 | AutoCAD 2000i |AutoCAD 2002 | AutoCAD 2004 | AutoCAD 2005 | AutoCAD 2006 | AutoCAD 2007
Users of these really old AutoCAD versions have literally been using them for decades and moving to a new version of AutoCAD is extremely disruptive for them. Being able to use old versions of AutoCAD on new versions of Windows restores efficient workflows and concepts.
Old versions of AutoCAD only come as 32bit
AutoCAD versions starting back in the 90’s like R13, R14, 2000, 2000i, 2002, 2004, 2005, 2006 and 2007 only come as 32bit applications. Our Longbow Converter solution we can make them run like new on the latest versions of 64bit Windows.
Solve AutoCAD installation error messages
- Wrong OS. AutoCAD supports Windows NT 4.0, Windows NT 5.0, Windows 95 and Windows 98
- This app cannot run on your PC
These blocking AutoCAD setup issues are completely solved by using our Longbow Converter solution.
Significant 3rd Party ObjectARX, VBA, VB6 investment
Some users can also run into issues where they have significant investments in 3rd party ObjectARX, LISP, VBA or VB6 applications that only run on their existing version of AutoCAD.
Our Longbow Converter solution allows them to be installed alongside these old versions of AutoCAD once again.
AutoCAD Versions post (and including) 2008
AutoCAD 2008 | AutoCAD 2009 | AutoCAD 2010 | AutoCAD 2011 |AutoCAD 2012 | AutoCAD 2013 | AutoCAD 2014 | AutoCAD 2015 | AutoCAD 2016 | AutoCAD 2017 | AutoCAD 2018 | AutoCAD 2019
Solve blocking AutoCAD installation error messages
Users of these versions of AutoCAD are generally restricted from installing their AutoCAD with messages like
- This operating system is not supported by AutoCAD
- You cannot install this product on the current operating system
- You are attempting to use this 32-bit installer on a 64-bit operating system
- This is a 32-bit AutoCAD ‘version’. It cannot be installed on 64-bit Windows
All solved by using our Longbow Converter solution…
Reliability
Our users have consistently reported to us that 32bit AutoCAD is more reliable than the 64bit version, especially in the early releases (2008 to 2013ish). We think this might be because AutoCAD was originally a native 32bit program for which Autodesk ported to 64bit. It’s true, 32bit AutoCAD can’t load in DWG files larger that 2GB but we added a feature to our Longbow Converter solution that allows 32bit AutoCAD to load up to a 4GB DWG file.
In addition, being a legacy 32bit application, 32bit AutoCAD is less targeted by Windows Update making it much more reliable against those annoying updates.
Slow VBA Performance
Other users are impacted by severe performance issues when running their VBA code on 64bit AutoCAD. You may not even be able to run your VBA code on 64bit AutoCAD. This is because AutoCAD VBA runs in a completely separate executable (exe), away from AutoCAD on 64bit Windows, making it almost 1200 times slower than AutoCAD VBA running 32bit AutoCAD. Installing 32bit AutoCAD solves the problem and restores performance… This issue is solved by using our Longbow Converter solution.
Significant 3rd Party ObjectARX, LISP, VBA, VB6 investment
Some users can also run into issues where they have significant investments in 3rd party ObjectARX, VBA or VB6 applications that only run on their existing 32bit version of AutoCAD.
3rd party extensions like
- Bentley Road, Bentley Inroads, Site Design, Bentley MX, Bentley WaterCAD, ProSteel 3D
- Microvellum Cabinet Maker, Smartlister, Vitruvian Built, SmartMachining, CGSurvey
- Stabiplan’s StabiCAD and StabiBase, AutoStage Pro, EBOM Electrical, ER Mapper,
- Softdesk AEC, Softdesk Building Systems, Softdesk Civil/Survey, GE XA21 DBF
- YFCAD InteriCAD 6000 7000 T5, CADCode/ACAM, Accubid CADLive, Keytrix, AutoTURN
- Tyco Sprinkcad, SurveyMBS, Flairbase Amine, AutoNest, Easy Hatch, ProCAD, Mitek WoodEngine,
- 20-20 CAP Studio, 20-20 SymbolSource for Allsteel, BlueCielo InnoCielo Meridian
- CADKON, C & G Surveying software for AutoCAD, PAMCAD, FastrackCAD, EDMWire
- GlobalCad Toolbox LT, ELCOVISION, APS for Architecture, Carson Survey, 3DConstructor
- Mensch und Maschine, Basepoint, Softech PLM and RMData AutoCAD based products
- Mentor Graphics VeSys, faciliCAD, BOSS RiverCAD Pro, AutoCAD OEM, SOFiCAD (all SOFiSTiK AutoCAD plugins), and more!
…solved by using our Longbow Converter solution.
Copyright 2023 (c) Longbow Software