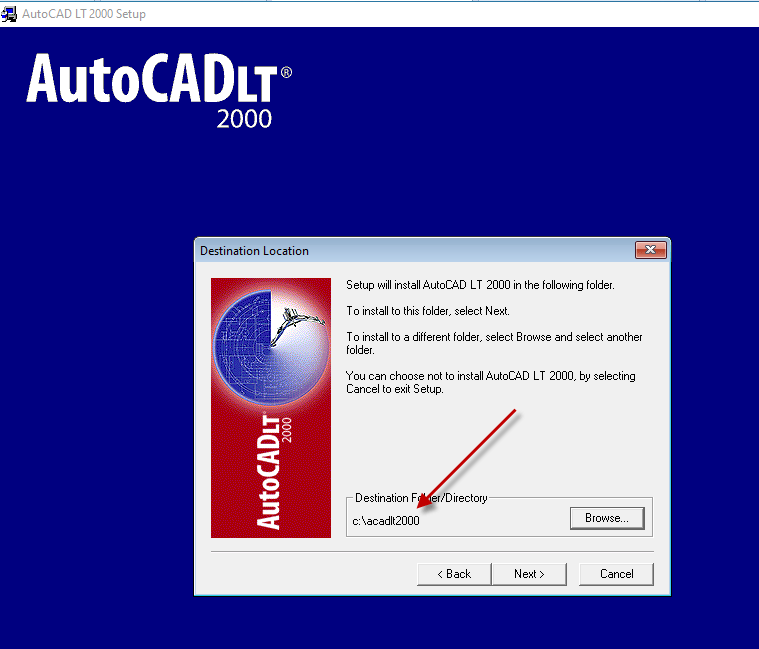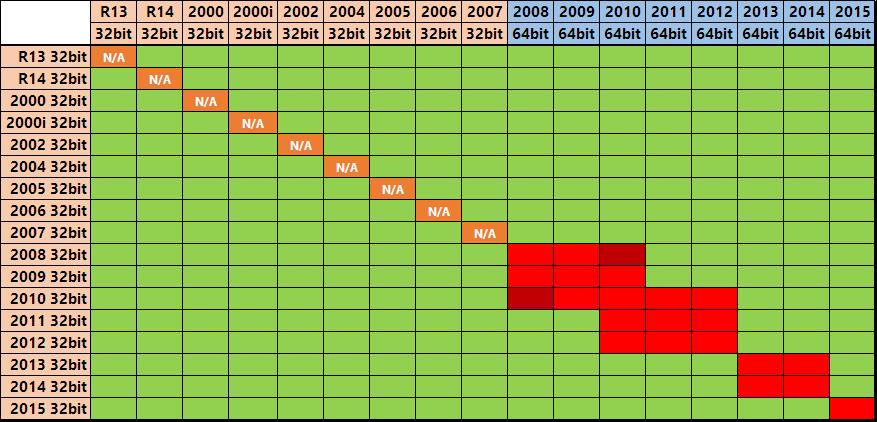Installing Land Desktop 3 (LDT 2002) on Windows 7, Windows 8 or Windows 10 32bit or 64bit can be very easily defined in these short steps…
NOTE: These steps do not bypass normal Autodesk licensing/authorization, you should expect to use your own serial numbers in the normal way.
Obtain your copy of the Longbow Converter here
How to install Land Desktop 2002
- Obtain your copy of the Longbow Converter here
- Insert your LDT 2002 CD into your computer
 Start the Longbow Converter tool
Start the Longbow Converter tool
- Select the 2nd tab named “Old AutoCAD Installer Reviver”
- Using the “. . .” button, pick your LDT 2002 CD ROM
- Now click the “Run Old Installer” button
- Next, just follow the Converter’s instructions.
- Once the AutoCAD setup starts, stop and read the next step
- In the setup program, navigate through each setup dialog as normal, except when you get to the installation folder **it’s vitally important to make sure you install to c:\ldt2002 (not Program Files (x86)\Autodesk Land Desktop 3 as usually prompted by default)**
- Now carry on with the install as usual
- Do not reboot if asked to do so
- Once installed…
- Be sure to completely close the setup application
- Now go back to the Converter app and make sure it’s completed the final stage of processing using the “Old AutoCAD Program Reviver” tab, it should say SUCCESS!!
- Finally, reboot your PC and run your AutoCAD as normal
- Now you can happily run your LDT 2002!
Installing LDT 3 Service Packs
You must first install sp1, followed by sp2…
LDT 3 sp1 – software lock/unlocked with html documentation
LDT 3 sp2 – software lock/unlocked with html documentation
- Unzip the sp1 into a folder called c:\Autodesk\LDT3 sp1
- Next, start the Converter, select the 3rd tab “Old AutoCAD Program Reviver” select the c:\Autodesk\LDT3 sp1 folder, then click Fix.
- If asked if this is a service pack by the Converter tool, say yes.
- Now run the sp1 as you need from Windows Explorer.
- Repeat for sp2
Installing Civil Design 3
Using the Longbow Converter solution, you can also install the Civil Design add-on to LDT 3.
- Using Windows Explorer, copy your entire Civil Design 3 CD to your hard drive, to a folder path c:\Autodesk\ldt2002 – Civil Design 3
- Start the Longbow Converter tool, select the 2nd tab, pick the c:\Autodesk\ldt2002 – Civil Design 3 folder, and click Run. Read and understand all the prompts before pressing OK. Once the setup starts, stop and read the next step…
- In the setup program, navigate through each setup dialog as normal
- Now your Civil Design 3 is up and running with LDT.
Installing Survey 3
Using the Longbow Converter solution, you can also install the Survey add-on to LDT 3.
- Using Windows Explorer, copy your entire Survey 3 CD to your hard drive, to a folder path c:\Autodesk\ldt2002 – Survey 3
- Start the Longbow Converter tool, select the 2nd tab, pick the c:\Autodesk\ldt2002 – Survey 3 folder, and click Run. Read and understand all the prompts before pressing OK. Once the setup starts, stop and read the next step…
- In the setup program, navigate through each setup dialog as normal
- Now your Survey 3 is up and running with LDT.
Installing Raster Design 3
Using the Longbow Converter solution, you can also install the Raster Design add-on to LDT 3.
- Using Windows Explorer, copy your entire Survey 3 CD to your hard drive, to a folder path c:\Autodesk\ldt2002 – Raster Design 3
- Start the Longbow Converter tool, select the 2nd tab, pick the c:\Autodesk\ldt2002 – Raster Design 3 folder, and click Run. Read and understand all the prompts before pressing OK. Once the setup starts, stop and read the next step…
- In the setup program, navigate through each setup dialog as normal
- Now your Raster Design 3 is up and running with LDT.
Troubleshooting
- If you have crashing problems using the File->Open or File->Save dialogs inside of AutoCAD please read this blog entry on the File->Open or File->Save Crash in AutoCAD
Copyright 2021 (c) Longbow Software