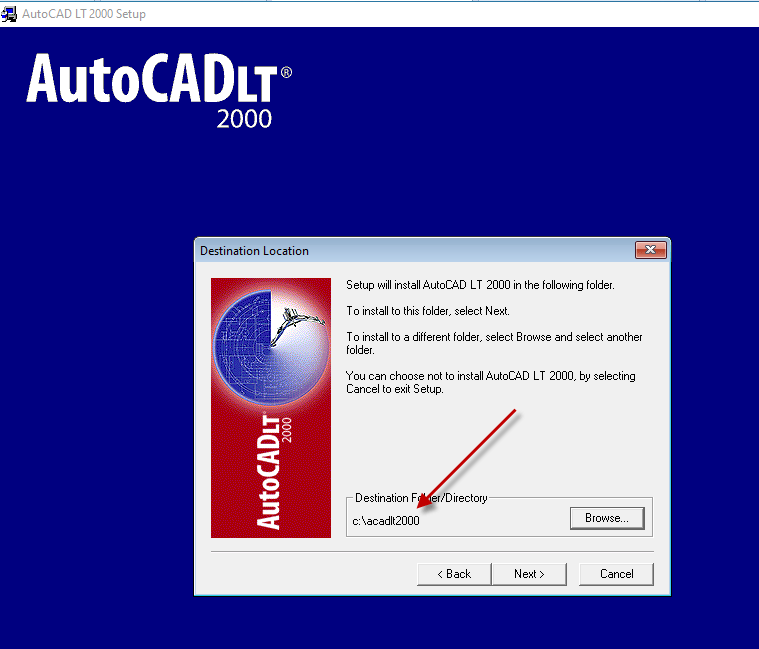AutoCAD 2000i users are very used to the software package and cannot do without it. With the latest hardware and required move to new Windows versions, you will run into multiple problems trying to get your AutoCAD running again. Follow these steps to get your AutoCAD running again on new versions of Windows…
NOTE: Be sure to follow the instructions precisely as documented including using the exact same folder names and paths. These are vital for the process to complete successfully.
How to install AutoCAD 2000i
- Obtain your purchased copy of the Longbow Converter here
- Start In the Converter App and note the user interface
- Insert your AutoCAD 2000i CD into your computer
- Start the Longbow Converter tool
- Select the 2nd tab named “Old AutoCAD Installer Reviver“
- Using the “…” button pick your AutoCAD 2000i CD
- Click “Run Old Installer” and follow the Converter’s instructions.
- Once the AutoCAD 2000i setup starts, stop and read the next step…
- In the setup program, navigate through each setup dialog as normal, except when you get to the installation folder, **it’s vitally important to make sure you install to c:\acad2000i (not Program Files (x86)\AutoCAD 2000i as usually prompted by default)**
- Once setup has completed…
- Make sure to fully close the AutoCAD setup program
- Back in the Converter app, make sure it has completed the final stage of processing using the “Old AutoCAD Program Reviver” tab – it should display “SUCCESS” in green…
- Now Reboot your PC
- Your AutoCAD 2000i is ready to run! Simply use Windows Explorer, navigate to c:\acad2000i and double click acad.exe (if you want a shortcut on the Desktop you will have to manually create it).
Installing the AutoCAD 2000i sp2 service pack
- download the locked AutoCAD 2000i sp2 from here or download the unlocked AutoCAD 2000i sp2 from here
- Next, unzip and save the service pack file to c:\Autodesk\sp – do not install yet
- Go back into the Converter, select the 3rd tab, select the c:\Autodesk\sp folder and click Fix.
- Install the 2000i sp2 by running either the c:\Autodesk\sp\u090_u181p.exe for unlocked or c:\Autodesk\sp\u090_u181p_swl.exe for locked
- Once your sp is installed, start the Longbow Converter tool again; we are going to repeat some of the steps from the original installation before. Select the 2nd tab, pick the copy of your AutoCAD 2000i CD on your hard drive which last time was in c:\Autodesk\acad2000i folder, now select the 3rd tab, select the install folder c:\acad2000i now click Fix.
- Now, you can happily run your AutoCAD 2000i with sp2 on Windows 10, Windows 7 and Windows 8.
Troubleshooting
- If you have crashing problems using the File->Open or File->Save dialogs inside of AutoCAD please read this blog entry on the File->Open or File->Save Crash in AutoCAD