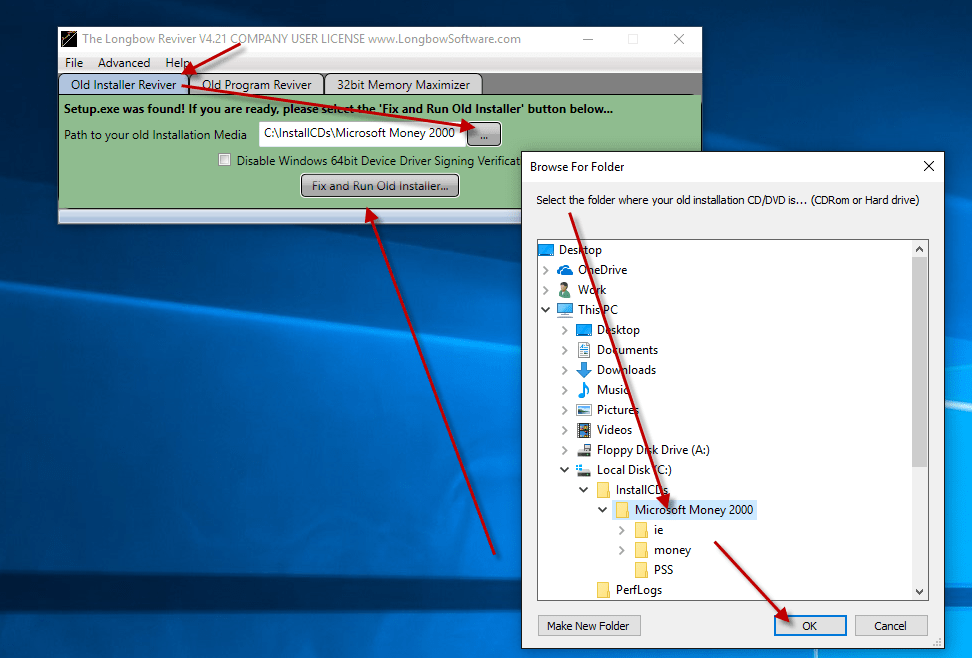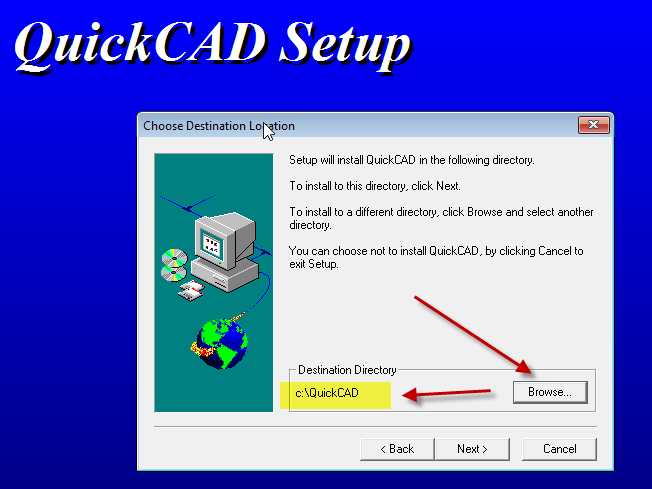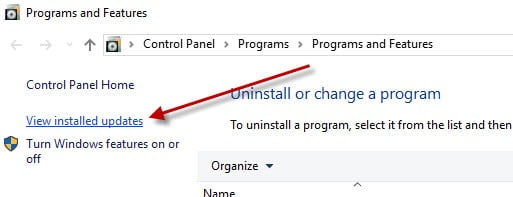Old versions of AutoCAD were not designed to run in newer versions of Windows and you will find that installing them as you always did before will encounter lots of issues, even failing while installing too.
The Longbow Converter app allows old versions of AutoCAD to be installed on new versions of Windows, removing all known compatibility issues automatically for you.
Instructions for installing old versions of AutoCAD on Windows 7, Windows 8 and Windows 10
Versions
- AutoCAD 2008 | AutoCAD 2009 | AutoCAD 2010 | AutoCAD 2011 | AutoCAD 2012 | AutoCAD 2013
- AutoCAD 2014 | AutoCAD 2015 | AutoCAD 2016 | AutoCAD 2017
- AutoCAD 2018 | AutoCAD 2019
- 32bit or 64bit
- Make sure all previous installed versions of AutoCAD are uninstalled first.
- Obtain your copy of the Longbow Converter here
- Start the Converter tool
- Pick the 1st tab named “AutoCAD 32bit Installer Converter“
- If your AutoCAD is 64bit
- Using your mouse, right click the tab text “AutoCAD 32bit Installer Converter” so that it changes to “AutoCAD 64bit Installer Converter“
- Next, using the “…” button, select your AutoCAD installation CD and follow the instructions presented by the Converter tool user interface
- Once you have completed the AutoCAD installation process…
- Fully close the setup program
- Now go back to the Converter app and make sure it’s completed the final stage of processing using the “Old AutoCAD Program Reviver” tab
- Finally, reboot your PC and run your AutoCAD as normal
- Install any service packs for your AutoCAD
- Now you can happily run your AutoCAD on Windows 7, Windows 8 and Windows 10
Troubleshooting
- If you run into any issues, please contact Longbow Software Support or if you just want it done you may purchase Master Grade Tech support
Copyright 2019 (c) Longbow Software