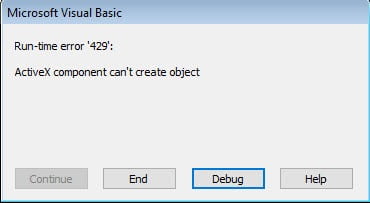NOTE: This blog post specifically solves issues related to these error messages on installation…
- “This operating system is not supported by AutoCAD® Architecture® 2015”
- “You cannot install this product on the current operating system”
- “You are attempting to use a 32-bit installer on a 64-bit operating system”
- “This is a 32-bit AutoCAD® Architecture® 2015. It cannot be installed on 64-bit Windows”
Installing AutoCAD Architecture 2015 32bit on Windows 7, Windows 8, Windows 8.1 or Windows 10 64bit can be very easily defined in these short steps…
NOTE: These steps do not bypass normal Autodesk licensing/authorization, you should expect to use your own serial numbers in the normal way.
- Obtain your copy of the Longbow Converter here
- If you have CDs (if not check (3) below):
- Using Windows Explorer, copy Disk 1 of your AutoCAD Architecture 2015 CD to your hard drive, to a folder path c:\Autodesk\ADT2015
- If you have more CD’s, copy them all directly over the top of Disk 1, overwrite all files in your previously copied c:\Autodesk\ADT2015 folder
- If you have a single self extracting exe downloaded from Autodesk called something like AutoCAD_Arch_2015_English_Win_32_64bit_en-us_Setup.exe
- Simply run the exe, it will ask to unzip to a folder inside of c:\Autodesk, make a note of the folder for later use (we’ll refer to it from here as c:\Autodesk\ADT2015), now click OK. Wait until all of the files have extracted, when they do, the AutoCAD Architecture 2015 setup will automatically launch – simply close it and move to the next step.
- Now, start the Longbow Converter tool, select the 1st tab, pick the c:\Autodesk\ADT2015 folder, and click the Convert button.
- Once the conversion process is complete, click Install/Run Setup to start setup. Simply install as normal.
- Once installed, we recommend you disable the AutoCAD Communication Center/InfoCenter toolbar as it uses a lot of memory, causes slow startup and most people don’t use it anyway!
- Now you can happily run your AutoCAD Architecture 2015 32bit on Windows 7, Windows 8, Windows 8.1 and Windows 10!
Troubleshooting:
– If you are unable to activate your product, or the activation process crashes:
– If you have crashing problems using the File->Open or File->Save dialogs inside of AutoCAD please read this blog entry on the File->Open or File->Save Crash in AutoCAD